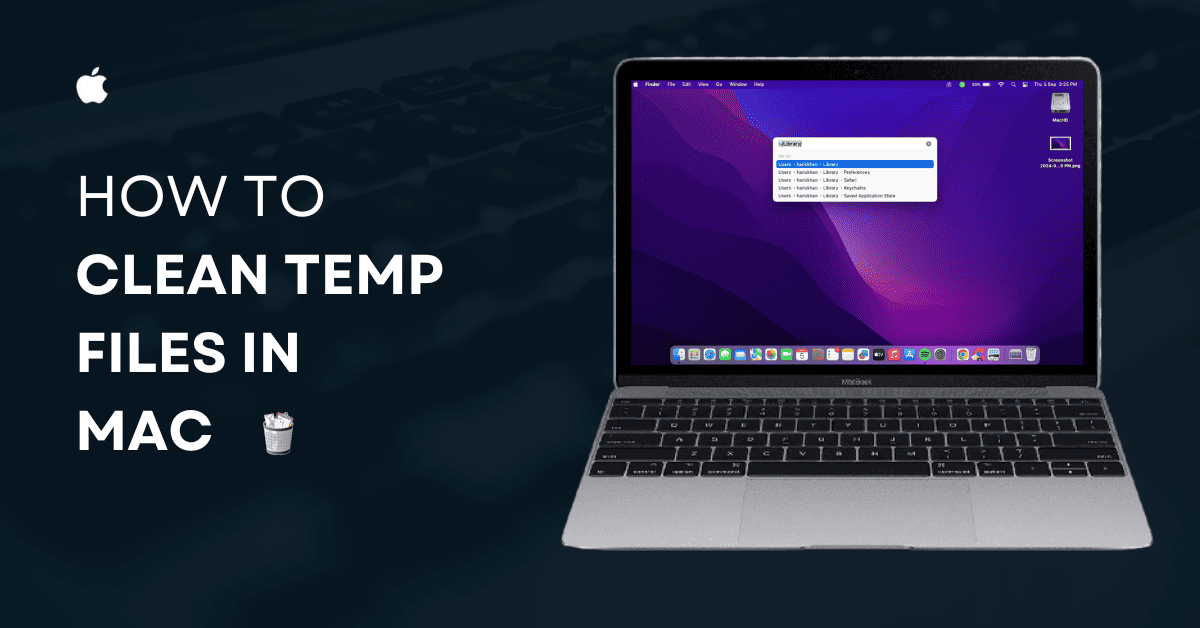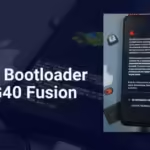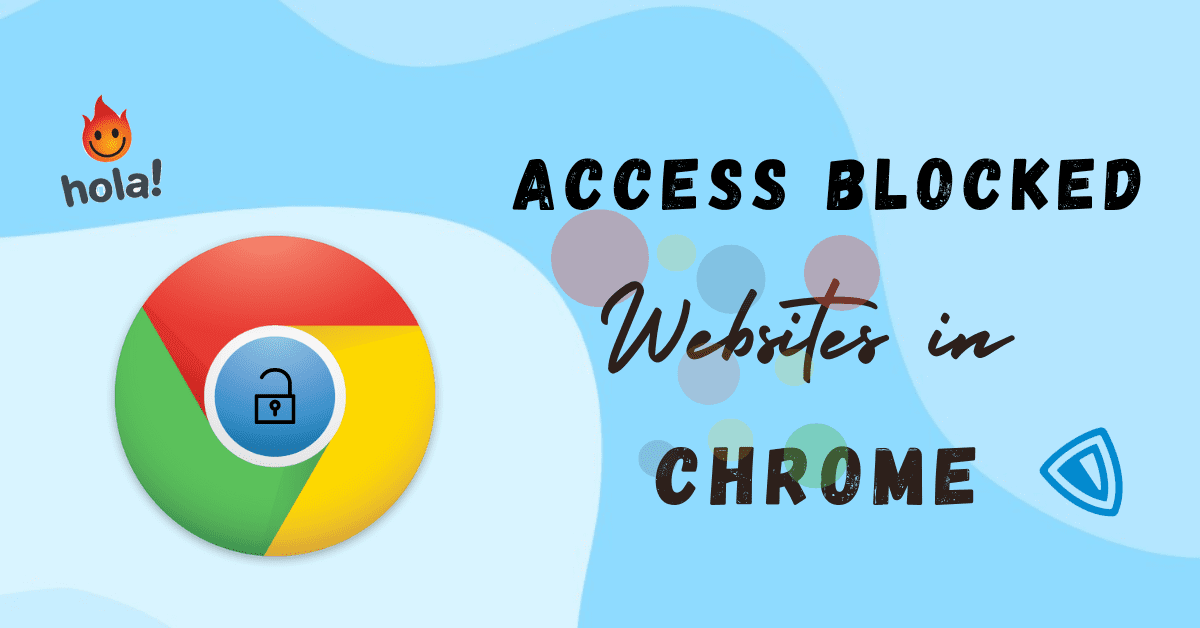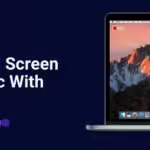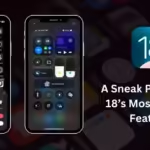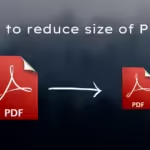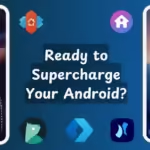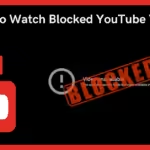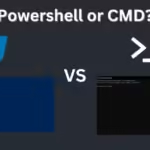Cleaning temp files is important for boost performance and free up valuable storage space. If you are noticing any lag or something or you just want to keep your system healthy and good, In this article, we’ll guide you on how to clean temp files in mac, we will see the process of removing temp files on your mac and cover various methods, from manual methods to built in and third party applications.
Table of Contents
Understanding Temp Files
What are Temp Files?
Temp files are Temporary files created by system and applications short term use. They can include system logs, cache files and files used during software installations. For E.g. If you have used after effects and Premiere pro they will create temp files so that you can preview your edit seamless. And this will take extra space and slow down your system. So it is important to delete temp files regularly. While these files are essential during their use.
Manual Methods for Cleaning Temp Files
Using Finder
If you’re familiar with removing temp files on Windows by using the Run command and typing the temp directory, you’ll find a similar process on a Mac.
This is an effective method for how to clean temp files in Mac.
1. Open Finder: Click on the Finder icon in your dock.
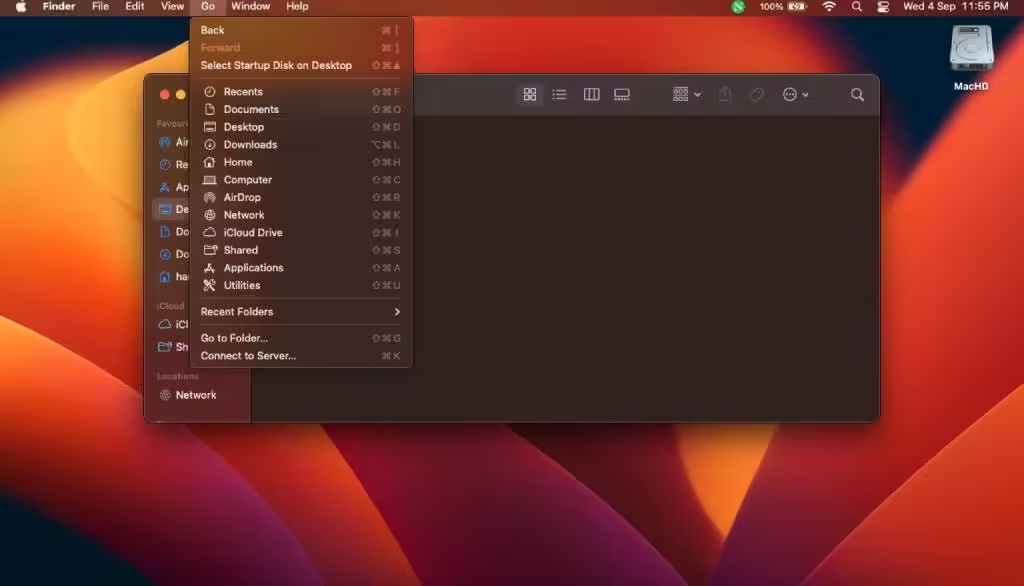
2. Go to Library Folder: In Finder, click “Go” in the menu bar and select “Go to Folder” Type “~/Library“ and press Enter.
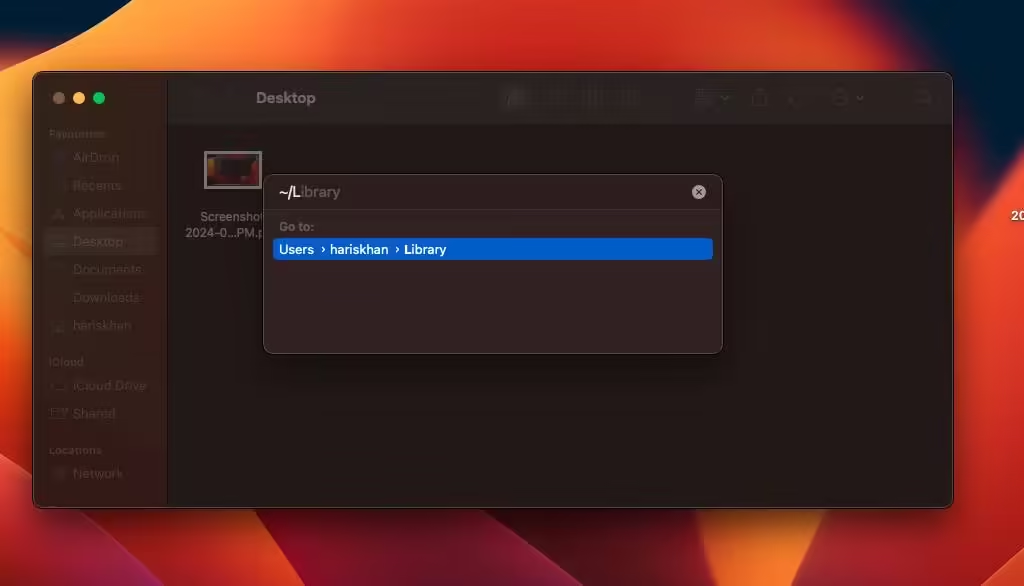
3. Navigate to Caches: Open the “Caches” folder. This contains cache files for various applications.
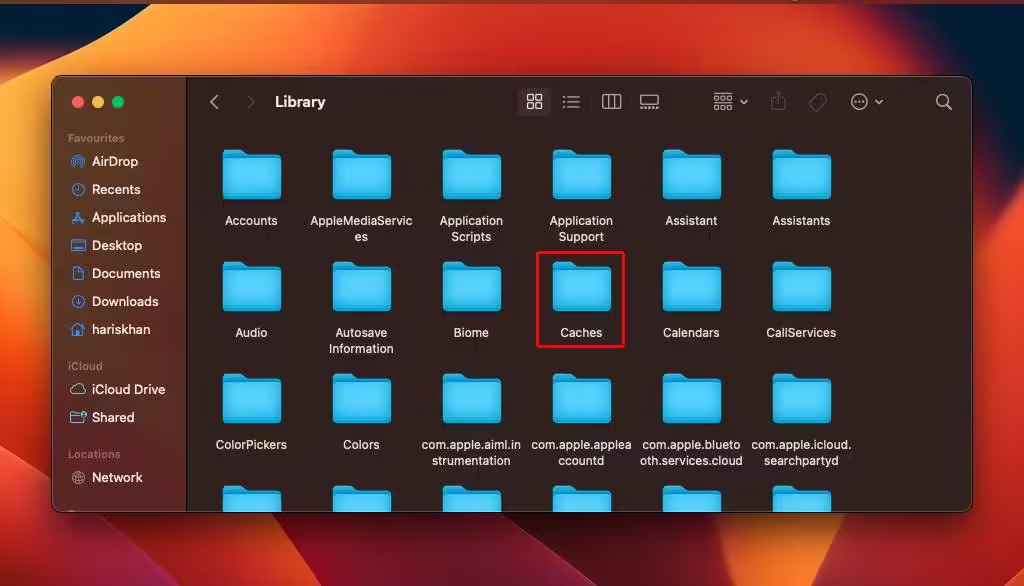
4. Delete Unnecessary Files: Now you can delete folders those you don’t need and Be cautions not to delete essential files.
Using Terminal
- Open Terminal: Press Command+Space and type terminal.
- Navigate to Temp Files: Type “cd /private/var/folders” and press Enter.
- List Files: Use the command ls to list directories.
- Delete Temp Files: Use the rm command to remove files. For example, rm -rf [foldername] to delete a specific folder. Be very careful with this command to avoid accidental deletion of important files.
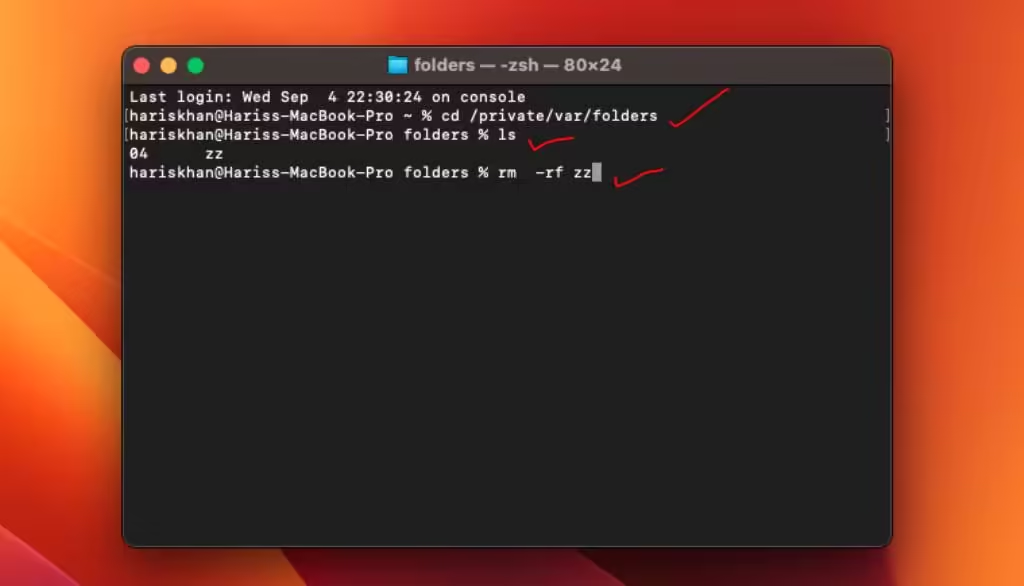
Using Built in macOS Tools
Optimize Storage
1. Open System Settings: Click on Apple logo and select “System Settings”
2. Go to Storage: Click on “General” and then “Storage”
3. Manage Storage: Review the recommendations and clean up files listed under “Recommendations” such as removing large files and emptying the Trash.
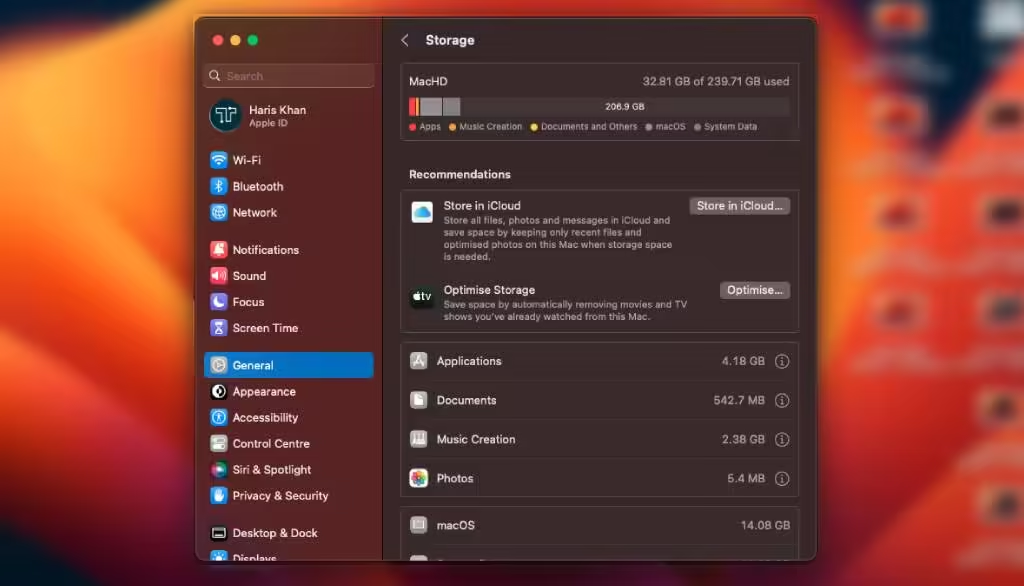
Emptying the Trash
- Open Trash: Click on the Trash icon in your dock.
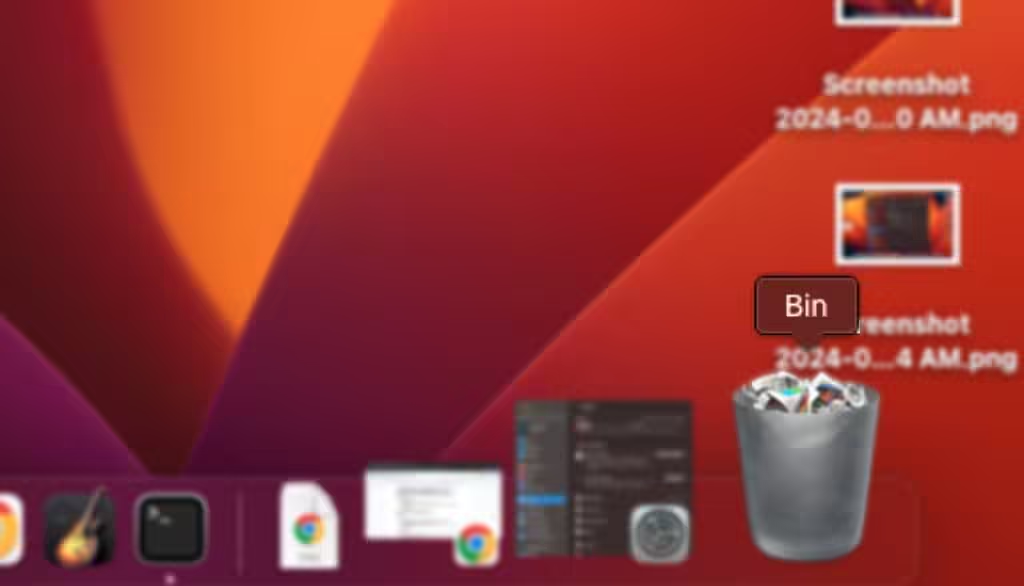
- Empty Trash: Right click on the Bin and select “Empty Trash”. Confirm your choice when prompted.
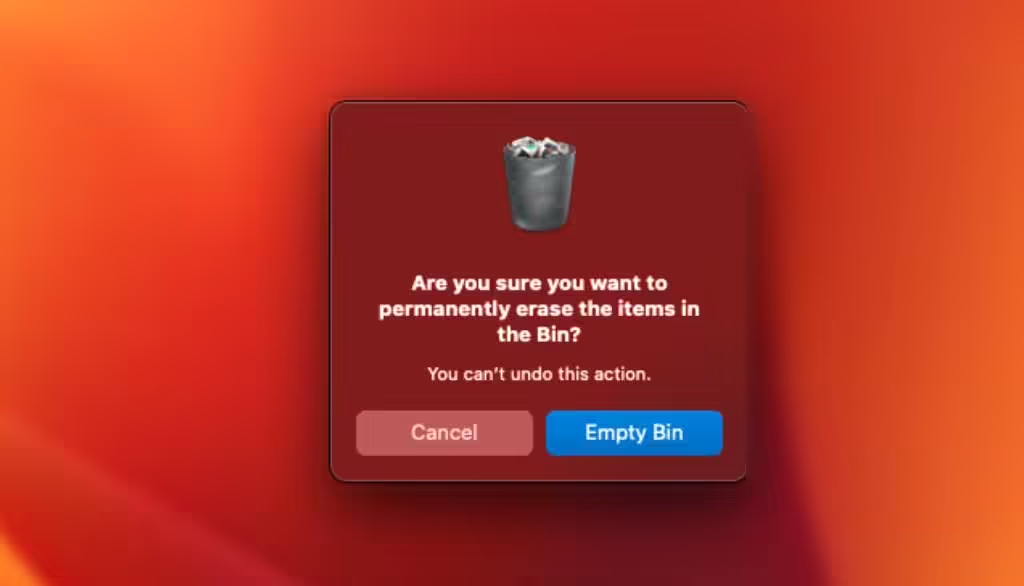
Using Third-Party Applications
CCleaner
- Download and Install: Download CCleaner from the official website.
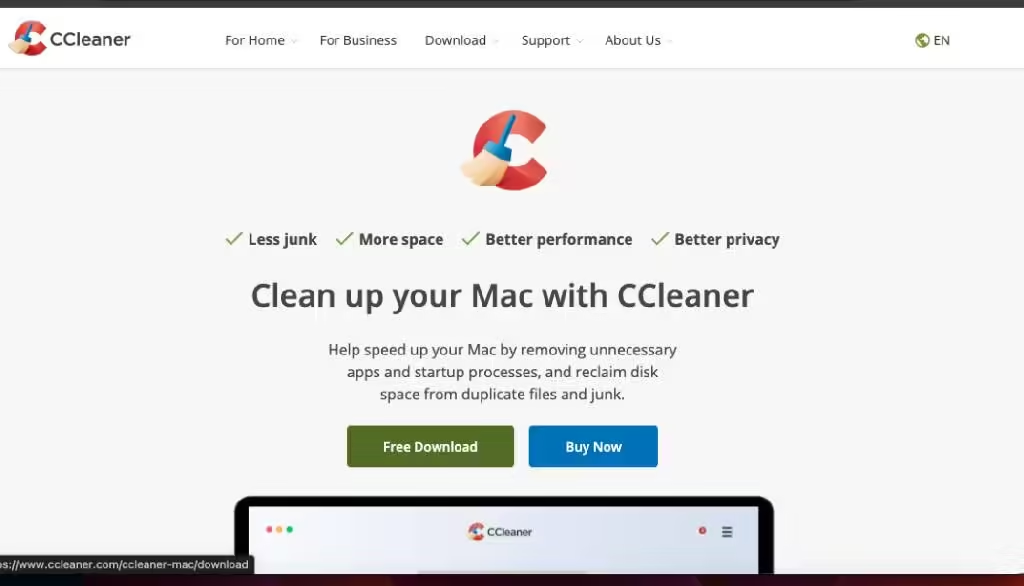
- Open CCleaner: Launch the app after installation.
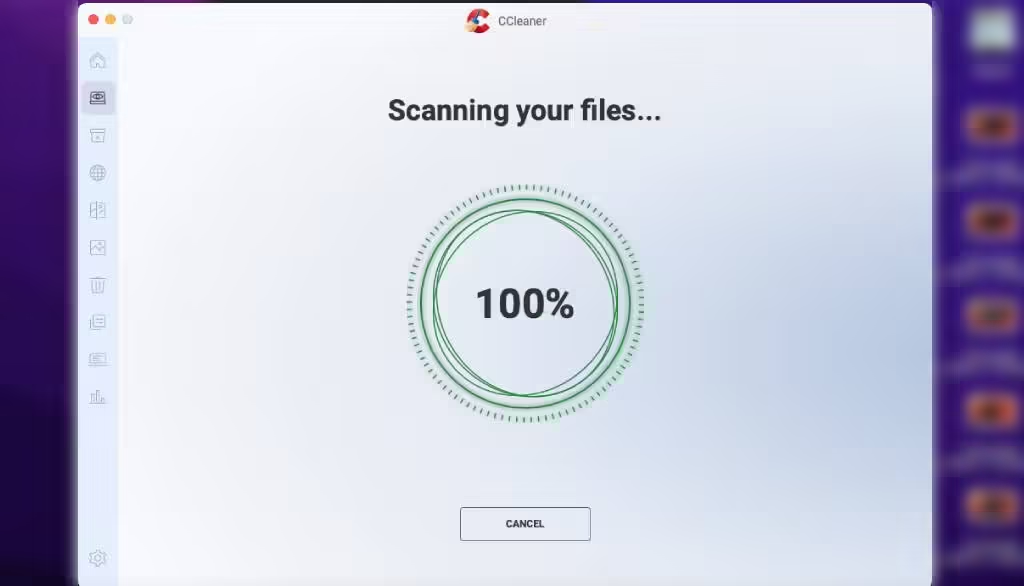
- Run Cleaner: Select “Cleaner” from the menu and click “Run Cleaner” to remove temp files and caches.
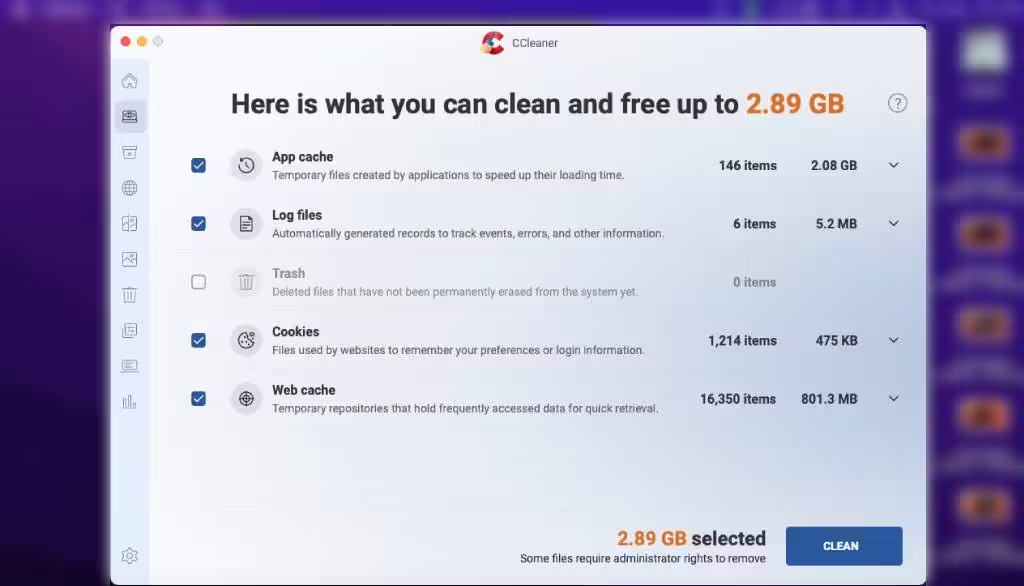
CleanMyMac
- Download and Install: Visit the CleanMyMac website and install the application.
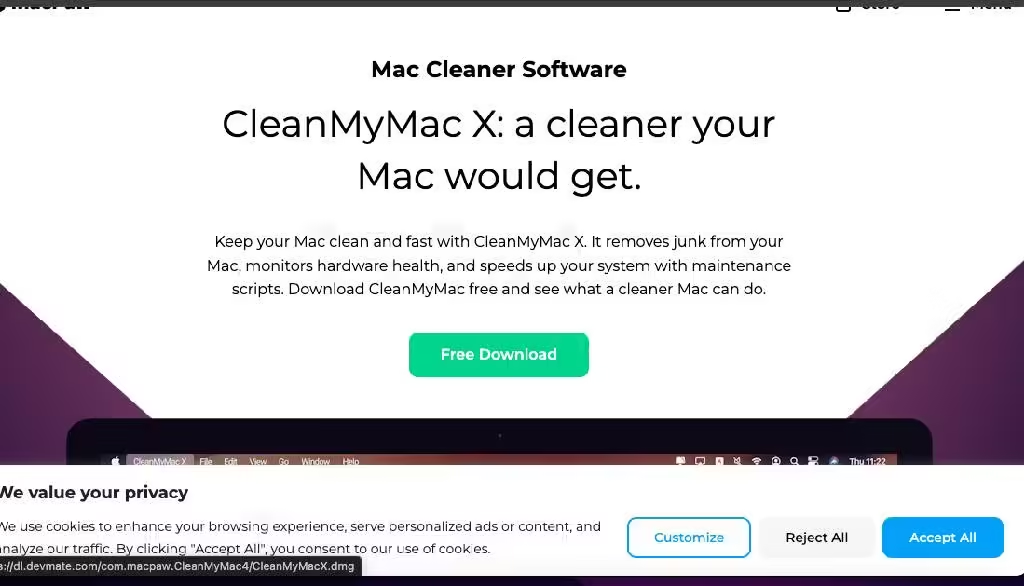
- Run the App: Open CleanMyMac.
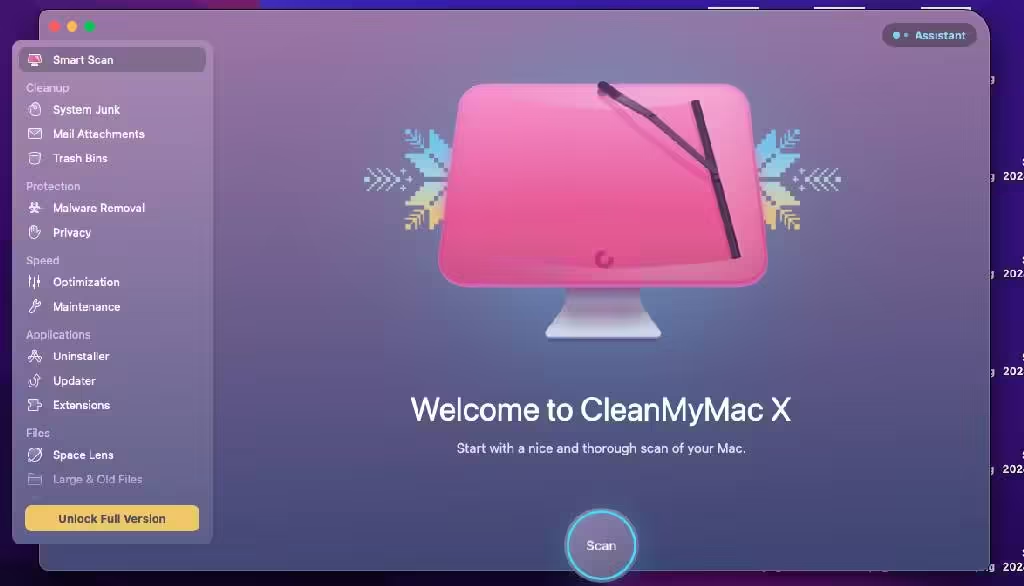
- Scan and Clean: Use the “Smart Scan” feature to find and remove temp files and other junk.
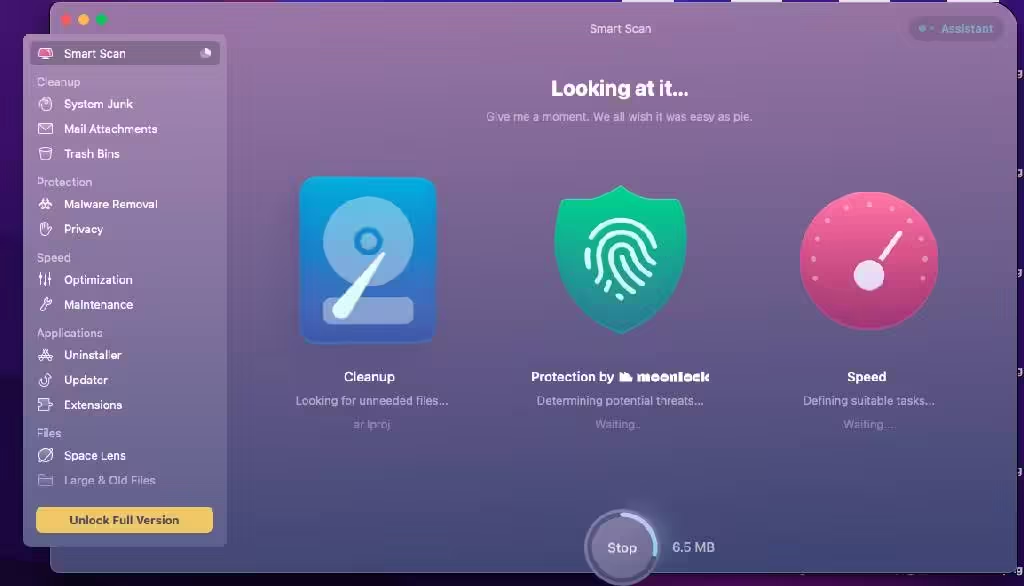
These are the effective method for how to clean temp files in Mac.
Conclusion
Cleaning temp files on your Mac is a straightforward process that can significantly enhance performance and reclaim storage space. Whether you choose to do it manually, use built-in tools, or opt for third-party applications, regular maintenance will help keep your Mac running smoothly. Now you understand how to clean temp files in Mac.
Q1. How often should I clean temp files on my Mac?
Q2. Can deleting temp files cause any harm to my Mac?
Q3. What is the best third-party app for cleaning temp files?
Q5. Will cleaning temp files improve my Mac’s performance?
Discover more from Tech Rhythmic
Subscribe to get the latest posts sent to your email.