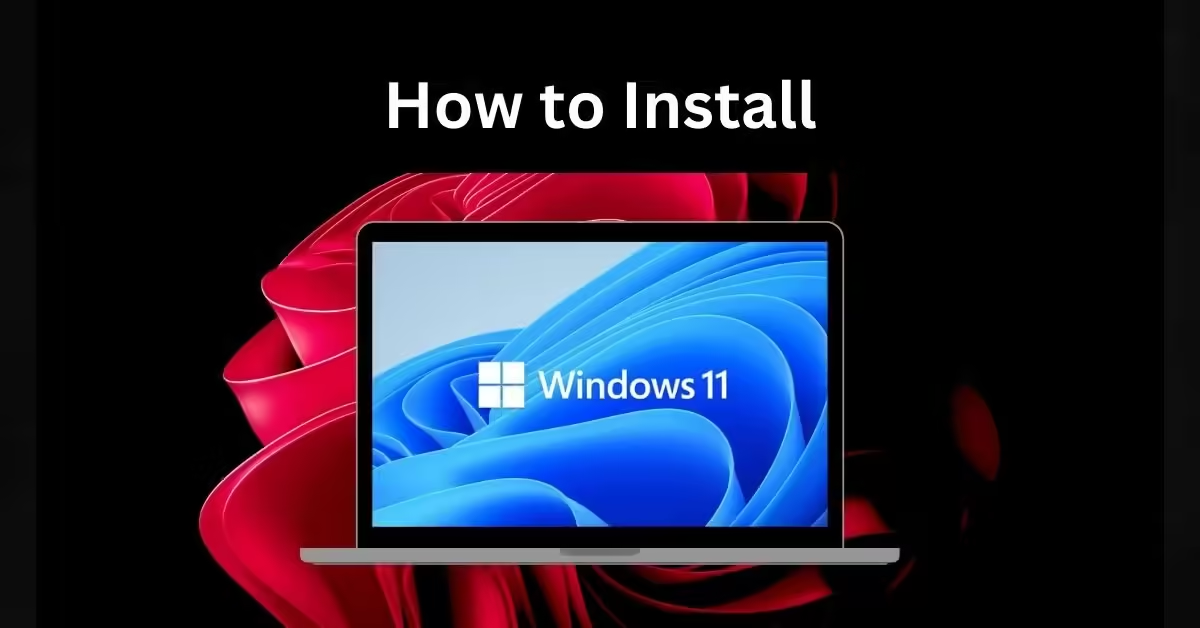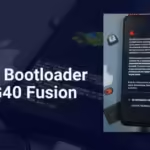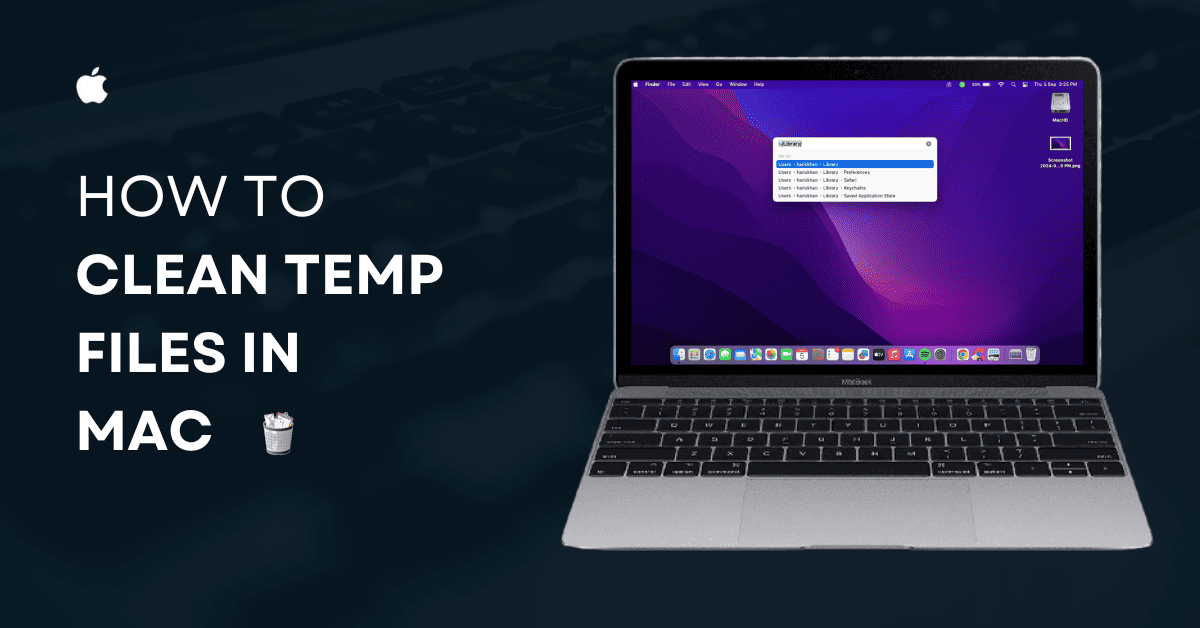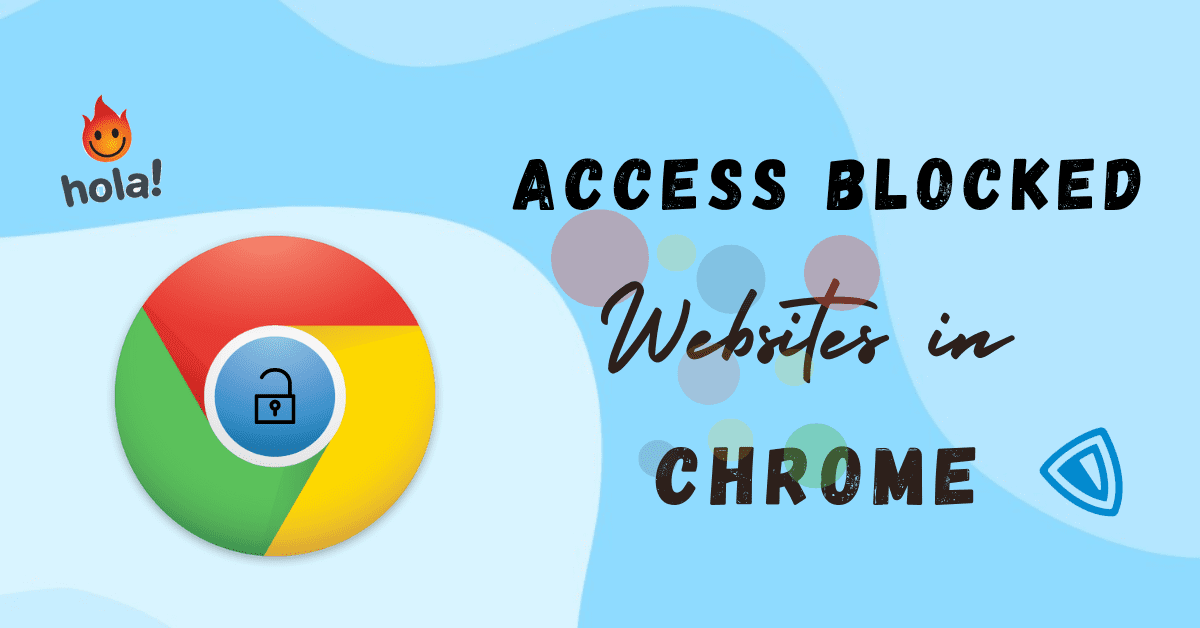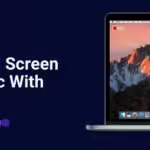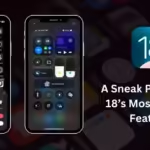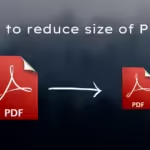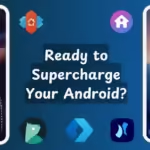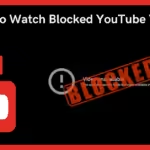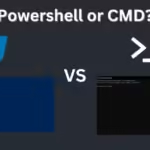Windows 11 is Microsoft’s latest operating system, offering a new interface, enhanced performance and variety of new features designed to boost productivity and enhance your experience.Upgrading Windows 11 is a great way to up to date with the latest technology and security improvements. In this article we will cover windows 11 install without internet.
Table of Contents
System Requirements
Before going to install windows 11 process, it’s important to check your PC meets the system requirements or not.
Minimum Hardware Requirements
To install Windows 11, your PC needs to meet the following minimum requirements:
- Processor: 1 gigahertz (GHz) or faster with at least 2 cores on a compatible 64-bit processor or system on a chip (SoC).
- RAM: 4 GB or more.
- Storage: 64 GB or larger storage device.
- Firmware: UEFI, Secure Boot capable.
- TPM: Trusted Platform Module (TPM) version 2.0.
- Graphics Card: DirectX 12 compatible graphics / WDDM 2.x.
- Display: HD display that is greater than 9” diagonally, with 8 bits per color channel.
Recommended Specifications
For optimal performance, it’s recommended that your PC has:
- Processor: Multi-core processor with a speed of 2 GHz or higher.
- RAM: 8 GB or more.
- Storage: SSD for faster performance.
- Graphics Card: Dedicated graphics card for gaming or design purposes.
- Display: Full HD (1920 x 1080) or higher.
Preparing for Installation
Before you start the installation, follow these preparatory steps to ensure a smooth process.
Backup Your Data
Always back up your important files and data before doing anything with any OS installation. You can use an external hard drive, cloud storage, or both to check your files are safe.
Create a Windows 11 Installation Media
You can create a bootable USB drive or DVD with the Windows 11 installation files. To do this:
- Download the Windows 11 Installation Media from Microsoft’s official site.
- Go to this website for Microsoft Media Creation tool
- Click on Download Now under Create Windows 11 Installation Media
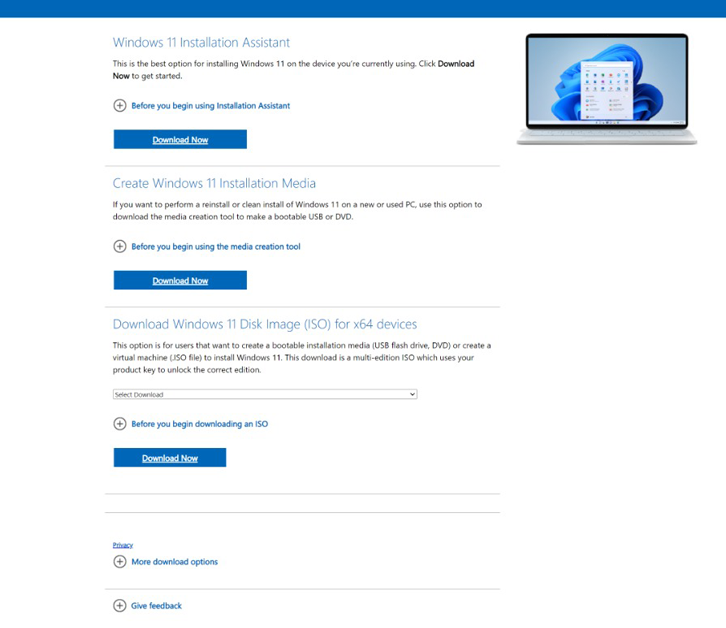
- Open Media Creation Tool and select ISO File
- or you can make Bootable also select USB flash drive If you want to make bootable Pen Drive
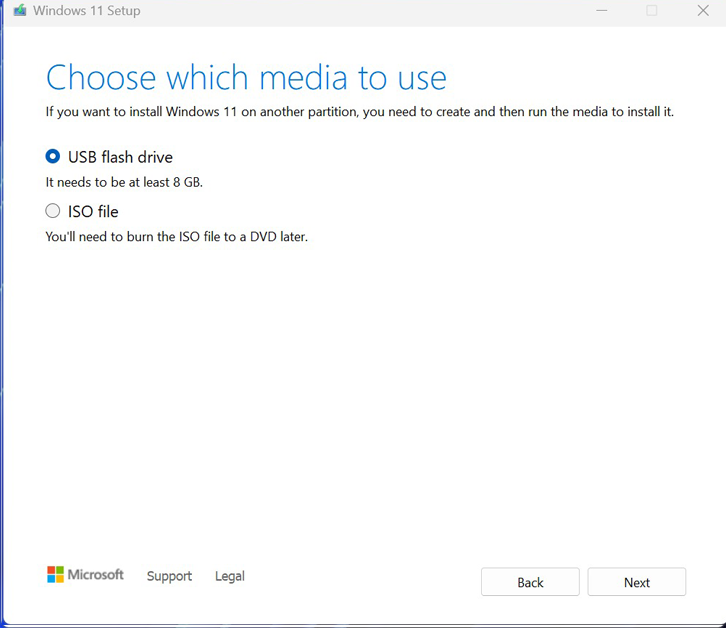
- Click Accept and Wait for sometime, it will take time according to your internet speed.
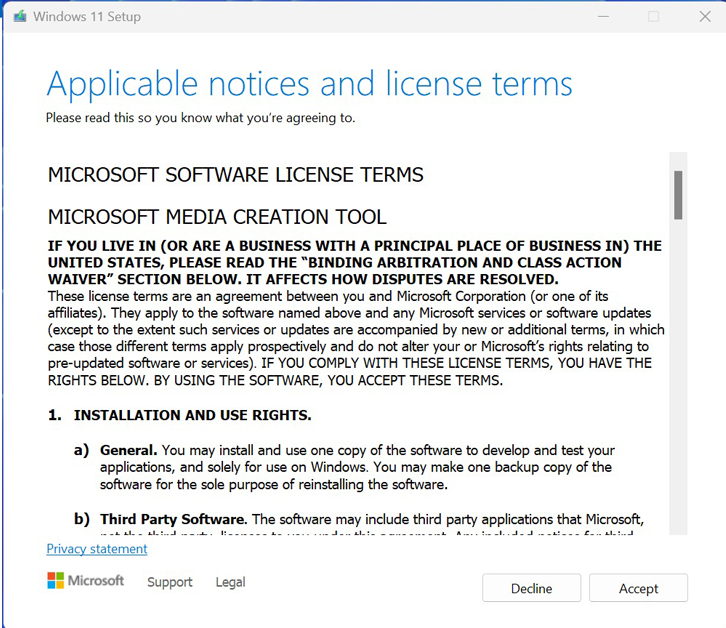
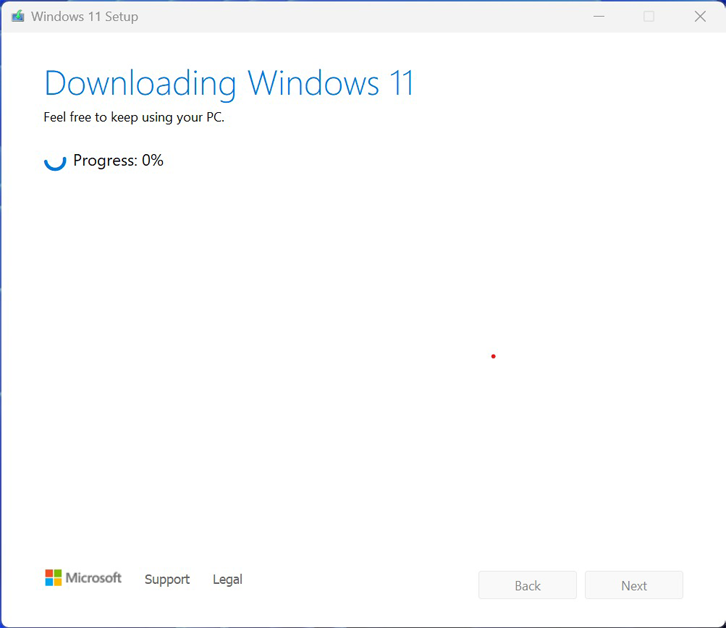
- Use the Media Creation Tool to create a bootable USB drive like Rufus.
- Download Rufus from here
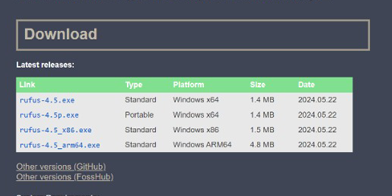
- After Open, Select your ISO file.
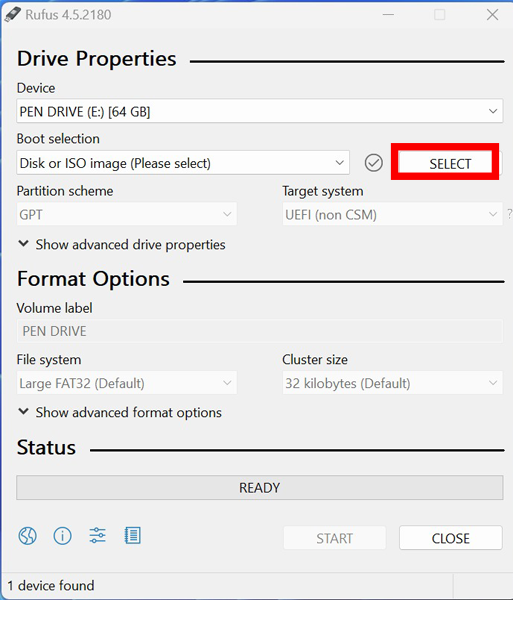
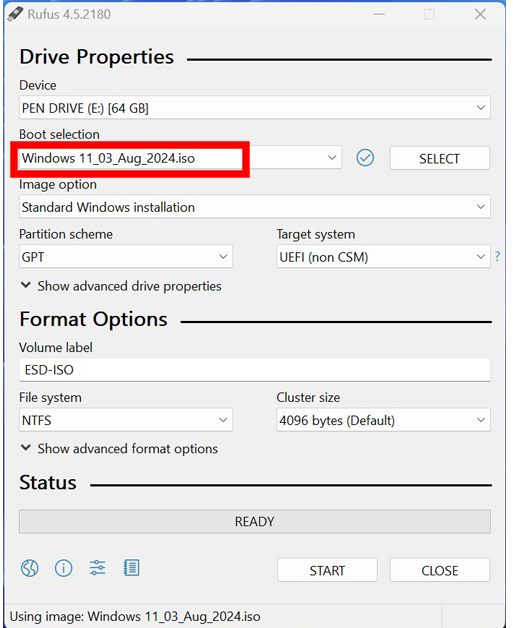
- Check Partition scheme GPT or MBR, otherwise, Don’t need to change anything just click on Start.
- It will ask for format Click Yes and wait sometime.
Also you can see Vmware Workstation pro download free
Installation Methods
You have two methods to install Windows 11: First you can upgrade from Windows 10 to Windows 11 or you can perform a clean Windows 11 install without internet.
Upgrade from Windows 10
- Using Windows Update: If your PC is eligible, you can upgrade through Windows Update. Go to Settings > Update & Security > Windows Update and check for updates. If Windows 11 is available, you’ll see an option to download and install it.
- Downloading the Update Assistant: If the update is not showing up, download the Windows 11 Update Assistant from Microsoft’s website. This tool will guide you through the upgrade process.
Clean Installation
Windows 11 Install Without Internet
Follow Step by Step Process
- After creating bootable USB, Restart your PC and go to your Boot menu F12 or if you are using Laptop may be it have another key so check according to your system.
- Select Language or keyboard input
- Now click on Install now button
- Type Product key if you have any or you can insert later as well, Just click on “I don‘t have a product key”.
- Select your Windows 11 version whichever you want.
Check it out: Windows 11 Home vs Pro
- Click on Accept
- Select Custom Install Windows only then click on next.
- Select SSD drive on which you want to install your windows 11, Format it then click on next.
- Your Windows installation will start, Now don’t do anything just wait for sometime your.
- Your system will restart after completing this.
- Then you will see Windows 11 logo.
- Select your country and follow on screen instructions.
- Make sure to click on continue with limited setup so that Windows 11 install without internet.
- Boom your windows 11 is successfully installed.
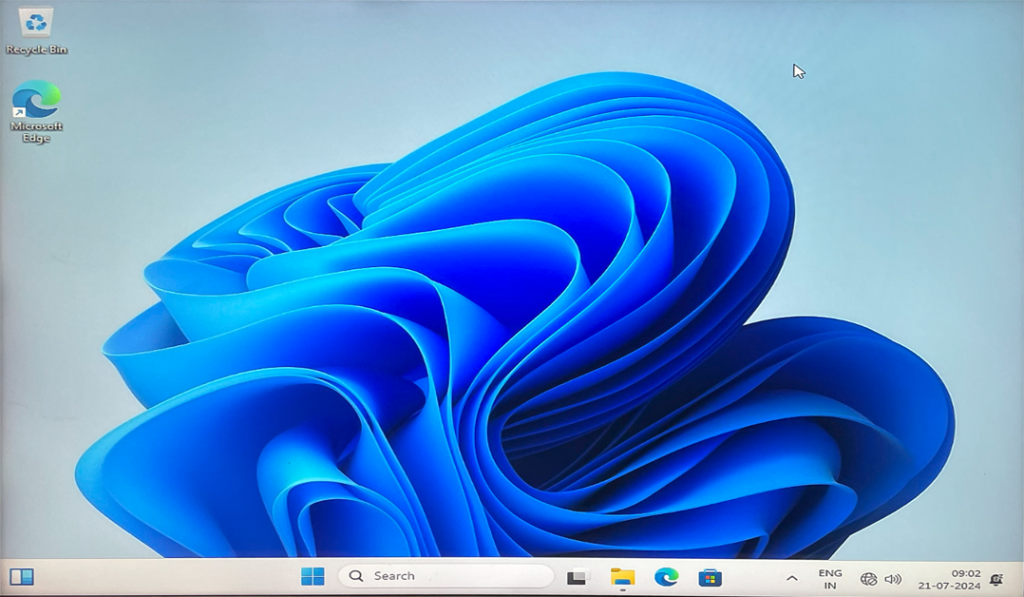
Post-Installation Setup
After installing Windows 11, there are a few essential steps to complete the setup.
Installing Drivers and Updates
- Checking for System Updates: Go to Settings > Update & Security > Windows Update to check for and install any pending updates.
- Installing Necessary Drivers: Windows 11 should automatically install most drivers, but you may need to visit the manufacturer’s website for specific drivers.
Conclusion
Installing Windows 11 will enhance your computing experience with its modern interface and new features. Whether you’re upgrading from an existing version or performing a clean installation, following these steps will help ensure a smooth transition. you can enjoy the benefits of Windows 11 with minimal hassle. This how windows 11 install without internet.
FAQs
How do I know if my PC is compatible with Windows 11?
Can I upgrade to Windows 11 for free?
What should I do if I encounter installation errors?
How long does the installation process take?
Can I revert to Windows 10 after installing Windows 11?
Discover more from Tech Rhythmic
Subscribe to get the latest posts sent to your email.