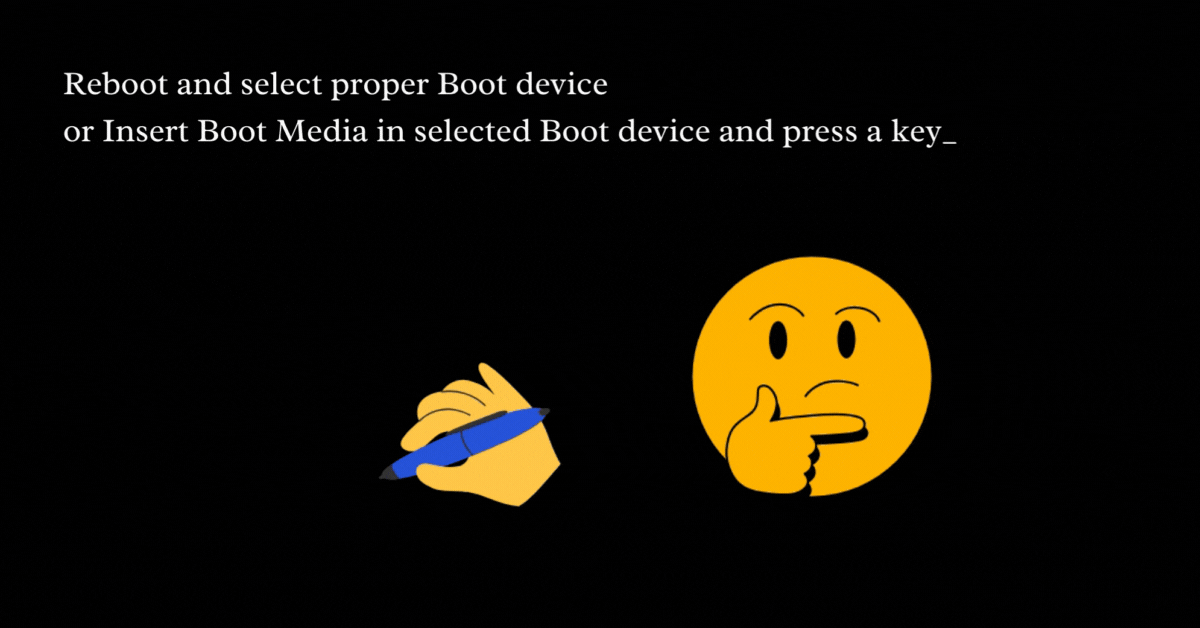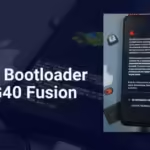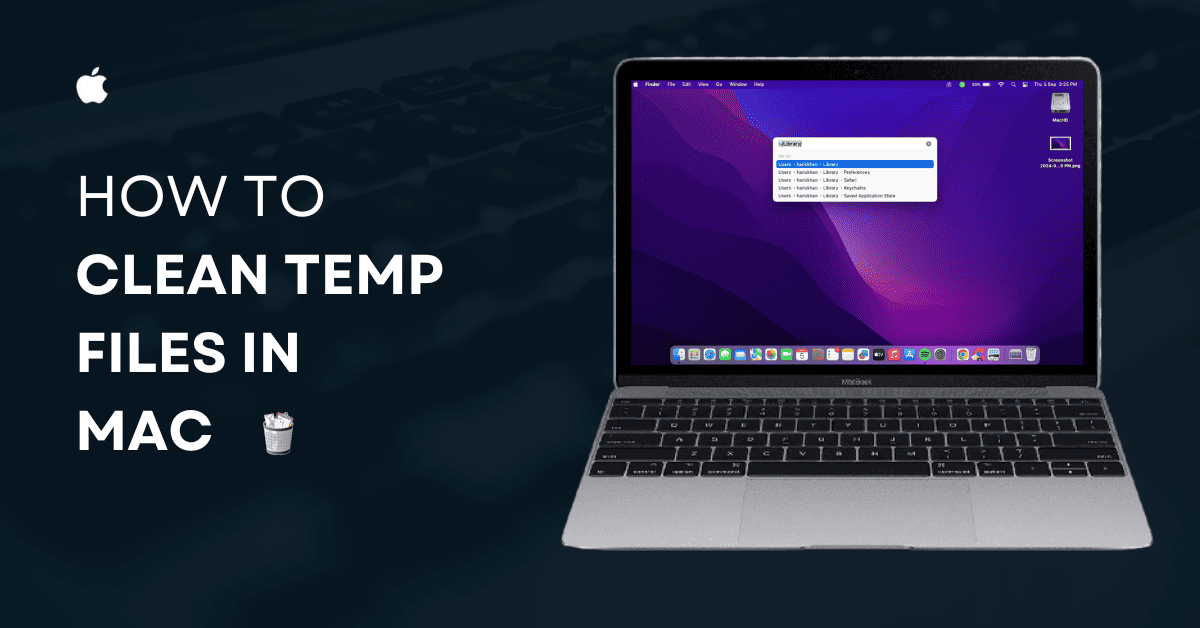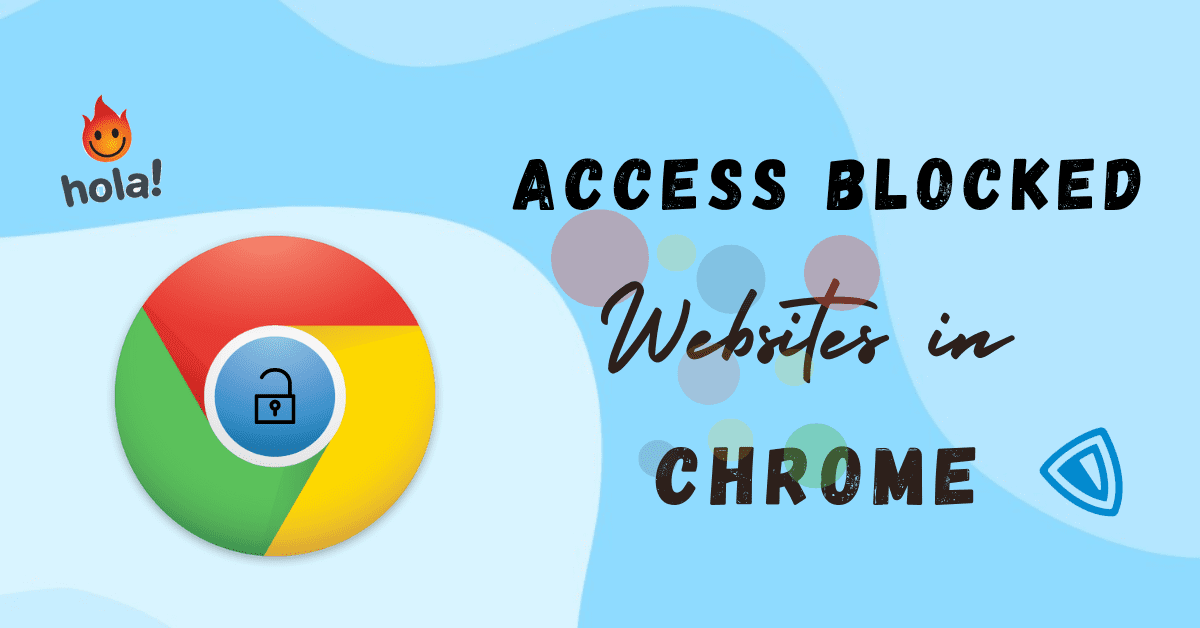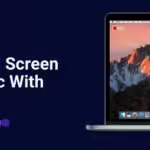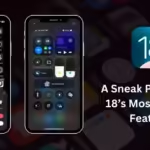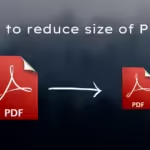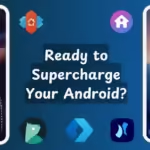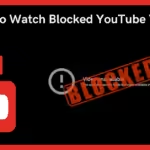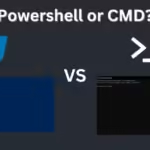Have you ever turned on your computer only to see a black screen with that scary message: “Reboot and select proper boot device”? Isn’t that frustrating? This problem is pretty common, but there’s good news – you can fix it! Let’s dive into what this error really means & how you can bring your PC back to life. In this article we will see all possible ways , on this topic Reboot and select proper boot device fix.
Table of Contents
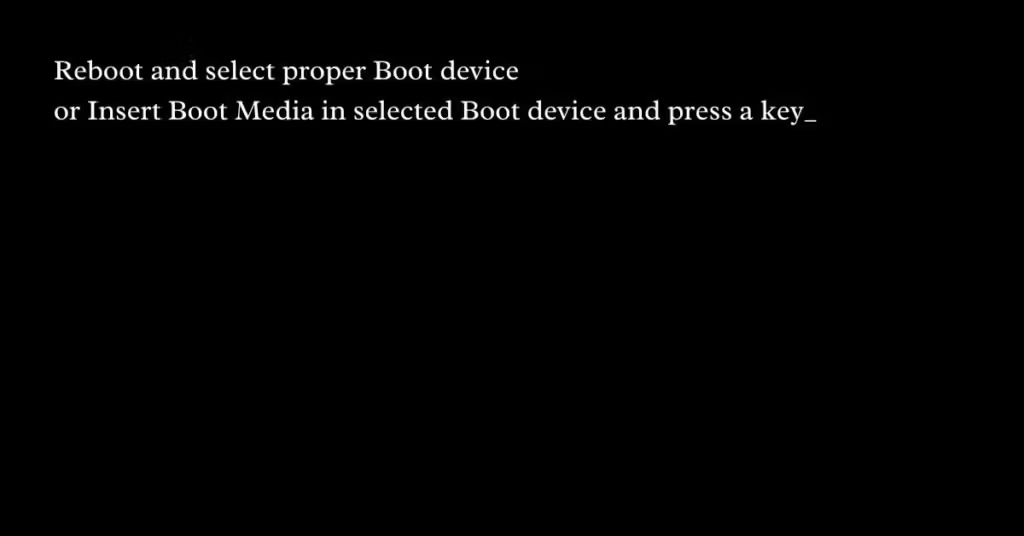
Reboot and select proper boot device Fix
Causes of the Error Incorrect Boot Order
Sometimes, your computer tries to start up from a device that doesn’t have an operating system. It might be looking at a USB drive or even an empty CD/DVD drive.
Faulty Hard Drive
A hard drive that’s not working right can also cause this issue. If your PC can’t find the drive with the operating system, it just won’t boot up properly.
Loose or Damaged Connections
Loose cables or broken connectors might stop your computer from seeing the hard drive.
Corrupted BIOS Settings
If those BIOS settings get messed up, your computer can’t find the right boot device anymore.
Initial Troubleshooting Steps
Restarting the Computer
It might sound way too simple, but restarting can help you on this reboot and select proper boot device fix because sometimes temporary hiccups may be the reason.
Checking Connections
Double-check that all the cables linking your hard drive to the motherboard are tight and in good shape.
Checking the Boot Order
To fix the boot order, you’ll need to get into the BIOS/UEFI. Just restart your computer & press the right key (usually Del, F2, or Esc) to hop into the BIOS setup.
Setting the Correct Boot Device
Go to where it shows boot order settings & make sure your main hard drive is at the top of that list. This tells your computer to prioritize it when starting up.
Saving and Exiting BIOS/UEFI
Once you’ve set things right in the boot order, remember to save changes & exit from BIOS/UEFI. Your computer will restart, & hopefully, it will start correctly!
Inspecting the Hard Drive
Verifying Hard Drive Connection
The Reboot and Select Proper Boot Device Fix error will involve checking the hard disk connection. Make sure that hard drive is firmly connected to both power supply & motherboard. Sometimes just reseating those cables can fix everything!
Testing the Hard Drive on Another Computer
If you can, plug your hard drive into another computer. See if it’s recognized there. That way, you can figure out if it’s your hard drive or something else going wrong with your original one.
Using Diagnostic Tools
Many brands have diagnostic tools out there to check how healthy your hard drive is. Running these tools can help see if trouble is brewing with your hard drive. Like hddscan, hard disk sentinel etc.
Fixing BIOS Settings
Resetting BIOS to Default
Sometimes restoring BIOS settings to default can solve those pesky boot problems. Look for “Load Setup Defaults” or “Reset to Default” in that menu.
Updating BIOS
If you’re running on an old BIOS version, updating it may help with any compatibility snags. Just visit your motherboard maker’s site for updates & follow instructions carefully!
Advanced Troubleshooting
Repairing the Boot Sector
Boot sector issues? They really stop computers from starting! Using Windows installation media, you can tap into recovery options and use things like “bootrec” for repairs.
Reinstalling the Operating System
If nothing seems to work, reinstalling that operating system could resolve ongoing boot troubles. Don’t forget – back up your data first!
When to Seek Professional Help
Signs of Serious Hardware Issues
Did you hear strange clicking noises coming from your hard drive? Or see some visible damage? It’s definitely time to get expert help then!
Cost-Benefit Analysis of Repair vs. Replacement
Think about whether fixing parts will cost more than getting new ones. Sometimes a new hard drive or even a whole new computer could save money in the long run!
Preventing Future Boot Errors
Regular Maintenance Tips
Keep your computer clean and check every so often for loose cables. Also, update software regularly so everything runs smoothly.
Backing Up Important Data
Always remember – backup those important files! Using cloud storage or external drives helps keep valuable information safe in case of failure.
Conclusion
That annoying Reboot and select proper boot device fix error can be a real headache! But with some careful steps, you can remedy it & jump back into your digital life. Keep checking those connections, ensure everything’s in order with that boot list, and don’t shy away from professional help if needed! With some regular care & backups in place, you’ll keep this issue at bay going forward.
FAQs
Q1. What does “Reboot and Select Proper Boot Device” mean?
Q2. How do I change my boot order in BIOS/UEFI?
Q3. What should I do if my hard drive isn’t detected?
Q4. Can corrupted BIOS give me this error?
Q5. How do I stop this error from happening again?
Discover more from Tech Rhythmic
Subscribe to get the latest posts sent to your email.