Almost everyone has faced the problem that their Windows 10 PC is not booting up. It’s like our digital world is crashing down. This is where the Windows 10 boot repair tool comes in to help rescue our system. But what is a boot repair tool and why is it so essential for us?.
Table of Contents
Understanding Boot Issues in Windows 10
Common Causes of Boot Problems
Windows 10 is not booting. There are many reasons why your system is not booting up. It could be a software glitch, a failed update or a hardware malfunction, sometimes it too simple like a loose cable and other times it’s a corrupted system file. Let’s first identify why our system is not booting up.
Signs Our PC Needs Windows 10 Boot Repair Tool
How do we know our PC is crying for help? Look out for signs like Blue screen of Death (BSOD), infinite boot loops or a black screen with blinking cursor. These are some indicators when your system asks for help. At that time you need to pay attention to your system.
Built-in Windows 10 Boot Repair Tool
Advanced Startup Options
Windows 10 comes with a set of built-in tools designed to fix boot issues. The Advanced Startup Options is your gateway to these tools. You can access it by pressing Shift + Restart on the login screen or through the Settings menu.
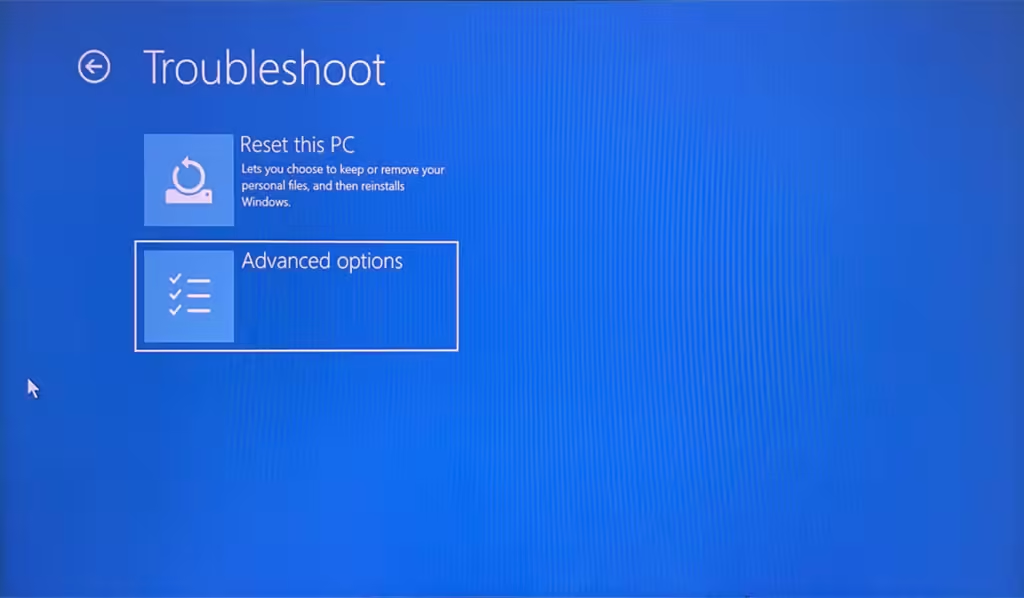
Startup Repair
One of the handiest windows 10 boot repair tool is startup repair. This tool scans your system for issues that prevent Windows from booting properly and attempts to fix them automatically. It’s your personal virtual mechanic for your system.
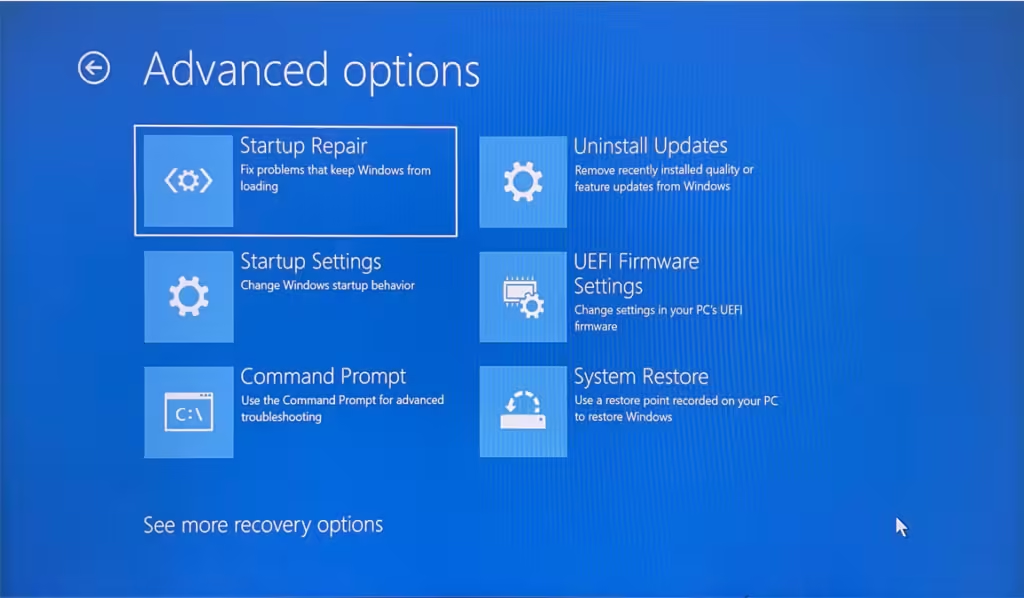
Using Windows Recovery Environment (WinRE)
Accessing WinRE
Windows Recovery Environment (WinRE) is also powerful tool for troubleshooting. To get there, you can interrupt the boot process three times, which will trigger automatic repair mode and give us access to WinRE. Or you can use Windows 10 installation media USB drive.
- Boot into Windows 10 installation media
- Click on Repair Tool (below the Install Now button).
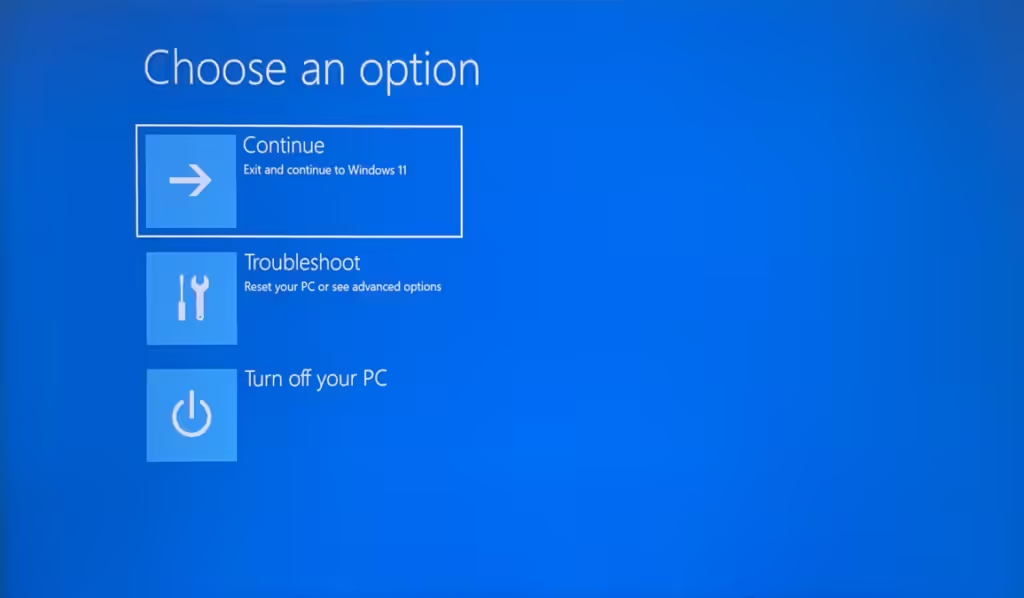
Navigating WinRE Options
Once you are inside the WinRE, you will get options like Startup Repair, System Restore, and Command Prompt, Each of these options can help in booting or repairing our system.
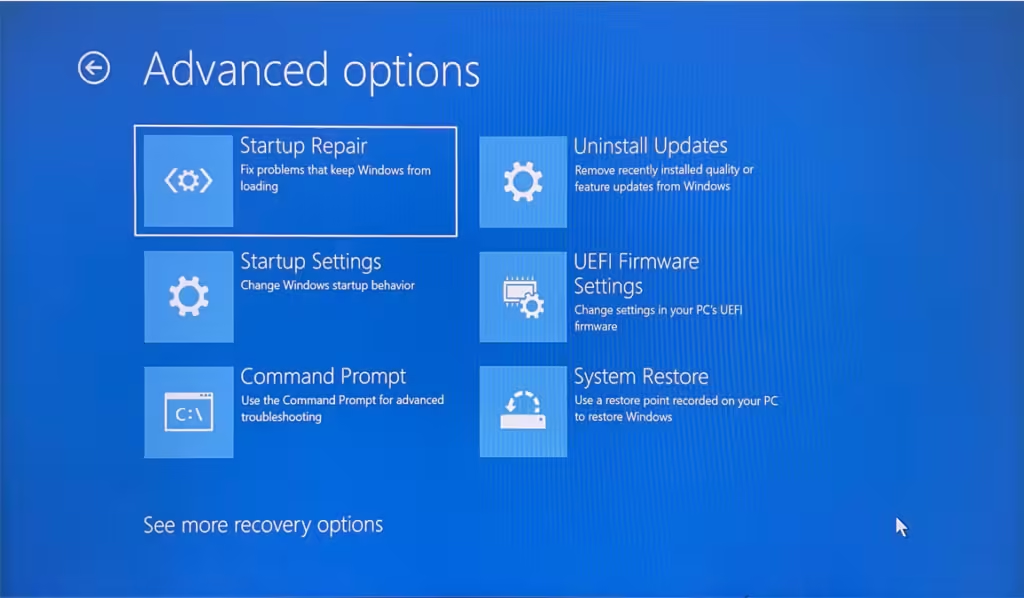
Command Prompt Solutions
Bootrec Commands
For those who are professionals or can do some coding, the command prompt in WinRE offers powerful tools like bootrec. Commands like Bootrec /fixmbr and bootrec /fixboot can help rebuild our boot records and get our PC boot again.
Other Useful Commands
Other commands like chkdsk /f /r can check and fix disk errors, while sfc /scannow can scan for and repair corrupted system files. This is also the reason corrupted files or errors. This can also fix our boot issue.
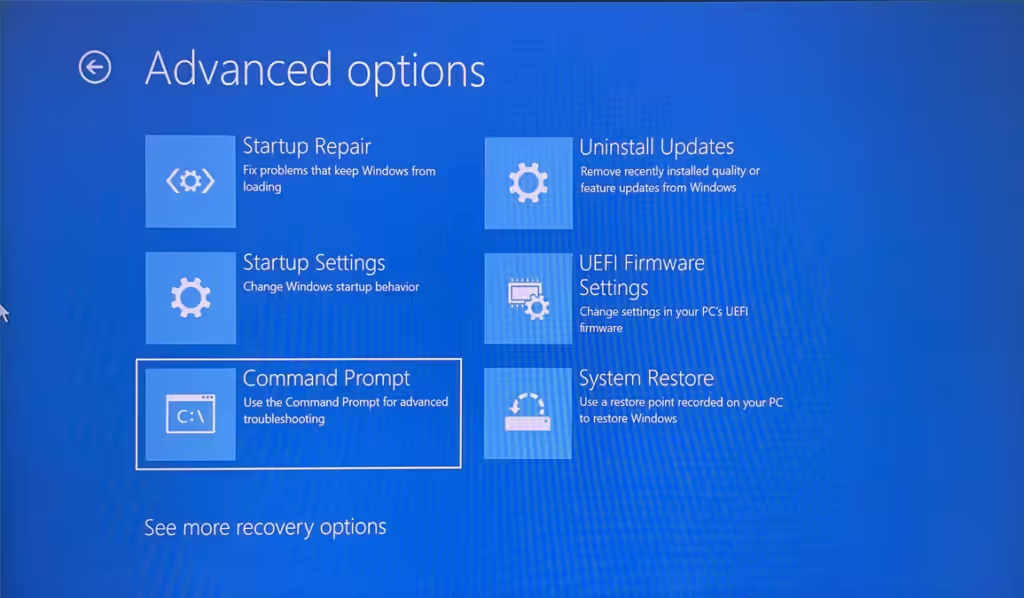
Creating a Windows 10 Recovery Drive
Step-by-Step Guide
Creating a bootable drive is a step to prepare for future issues. This drive can be a lifesaver for our system if it won’t boot. We need to create this recovery disk and store it as a backup. For creating this disk. You need a USB drive atleast 16GB of space.
- Connect Blank USB drive
- Go to Control Panel
- Recovery with at least
- create a recovery drive.
- And Follow the screen prompts
Benefits of Having a Recovery Drive
Having a recovery drive means you can access WinRE even if your main system files are corrupted. It’s like having an extra backup key to your house in case you lose the original key.
Third-Party Boot Repair Tools
Popular Tools Available
Sometimes, the built-in tools are not enough. Then third party tools can also help in booting our system. Some tools like Ease Recovery Essential, Hiren’s BootCD, and Ultimate Boot CD offer some extra functionalities and handle more complex issues.
Disadvantages Of Using Third-Party Tools
While third-party tools can be powerful, they can be harmful for our system. Always download third-party tools from their official sources to avoid malware. And remember, using these tools might void your warranty, if something goes wrong.
Manual Troubleshooting Steps
Checking Hardware Connections
Before trying software solutions, make sure all hardware are connected properly. Sometimes a loose cable can be a issue so check before doing anything. It’s like checking a car battery before going to call a tow truck.
Safe Mode Boot
Booting into Safe Mode can help diagnose your system. If the issue is with your core system files or third party software.In safe mode, windows loads minimal drivers , making it easier to solve problems easily.
System Restore and System Image Recovery
How to Perform a System Restore
System restore allows us to roll back to a previous state of our system. It’s like a time machine for your PC. You can access system restore from WinRE or the advanced startup options.
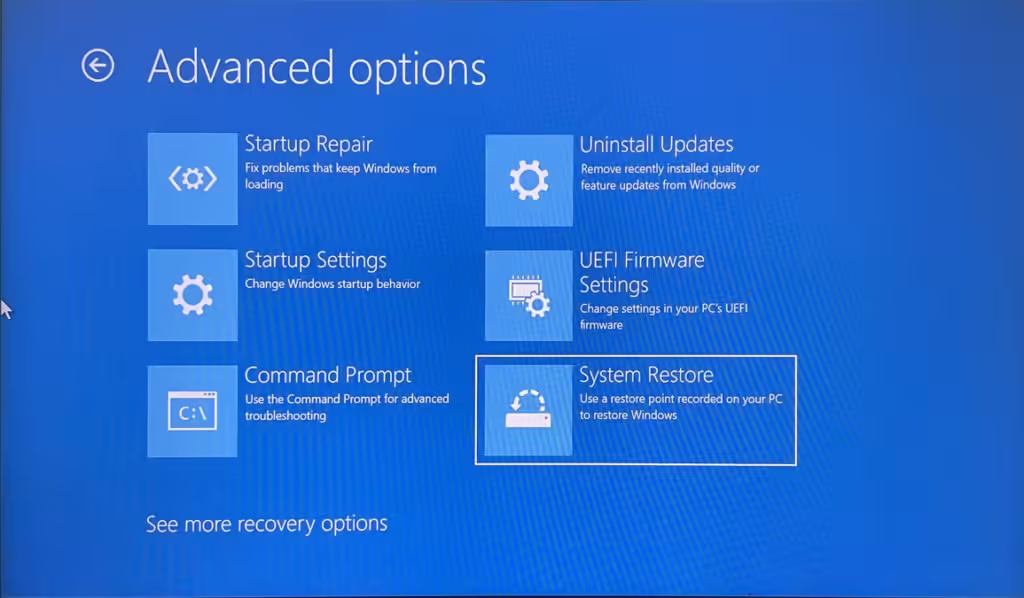
Using System Image Recovery
System Image Recovery, on the other hand, restores your entire system from a backup image.
Resetting Your PC
When to Consider a Reset
If all the above methods fail, resetting your PC may be the best option for you. This will reinstall Windows 10 and fix all system issues. This will reset everything and start your computer from beginning. This will fix all windows issue.
Steps to Reset Windows 10
issues
- Go to Settings
- Update and Security
- Recovery
- Select “Reset this PC”
- You can choose to keep your files or remove everything for a fresh start.
- Note – it will take an hour or two depending on the system.
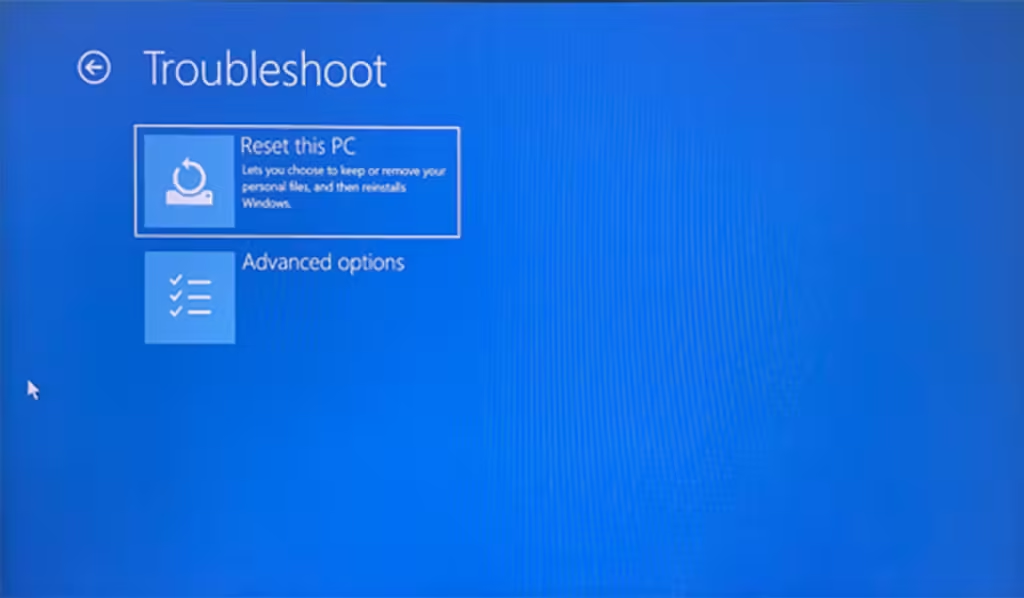
Preventing Future Boot Issues
Regular System Maintenance
Regularly updating your system, running antivirus scans, and cleaning out unnecessary files can prevent many boot issues. It’s like maintaining your car to avoid breakdowns.
Backup and Recovery Plans
Having a solid backup and recovery plan can save you a lot of headaches. Regularly create system restore points and keep your recovery drive handy. This will help with our future boot issues or other issues.
How to Create Restore Point
- Go to Control Panel.
- Search Create a restore point.
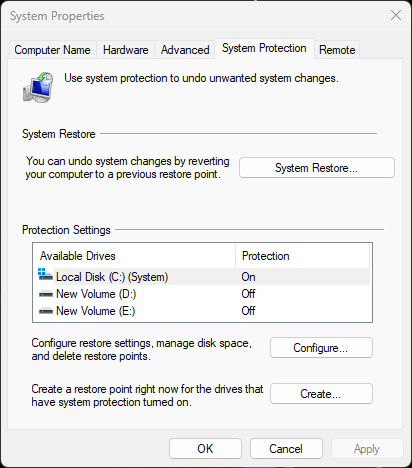
- Select C drive and Click on Create
- Give it a name
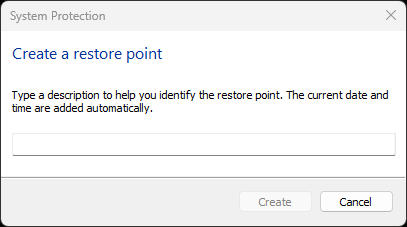
- Click on Create
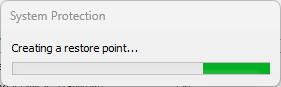
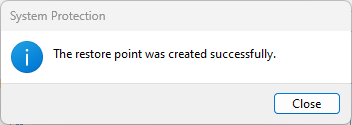
- Done Restore Point Created Complete.
Advanced Boot Repair Techniques
Editing the Boot Configuration Data (BCD)
If you are comfortable with advanced techniques then follow this method because this can damage your system. Editing Boot Configuration Data (BCD) can resolve issue with boot configuration. Tools like bcedit allow you to modify boot options.
Rebuilding the Boot Sector
Rebuilding the boot sector can fix issues caused by corrupted boot files. Commands like bootrec /rebuildbcd can help you rebuild the boot sector and get your system running again.
Common Error Codes and Their Solutions
List of Error Codes
Boot issues often come with cryptic error codes like 0xc000000e or 0xc0000225. Understanding these codes can guide you to the right solution.
Quick Fixes for Each Error
For instance, error 0xc000000e might indicate a missing or corrupted boot configuration. Running bootrec /rebuildbcd can often fix this. Each error code has a different fix, so do a quick search online for your code before doing anything.
Getting Professional Help
When to Seek Expert Assistance
If you’ve tried everything and your PC still won’t boot, it’s time to call an expert. Sometimes issues are too complex for DIY. Some issues require professional expertise.
Also you can see: How to fix a slow computer Windows 10
Conclusion
The Windows 10 boot repair tool is an important tool for diagnosing and fixing issues that prevent Windows 10 from starting. Sometimes it’s caused by hardware failures, may be it’s software conflicts or corrupted files, the built-in automatic repair tool can be enough, sometimes third party tool and at the end, a reset of Windows 10 will be a fresh start if files are corrupted or before doing anything related to software check hardware like loose cable or something before doing anything related to software.
FAQ (Frequently Asked Questions)
1. What is the Windows 10 boot repair tool?
2. How do I access the Windows 10 boot repair tool?
3. What is the Automatic Repair tool in Windows 10?
4. Can I repair the Windows 10 boot process without losing my data?
5. What causes boot issues in Windows 10?
Discover more from Tech Rhythmic
Subscribe to get the latest posts sent to your email.

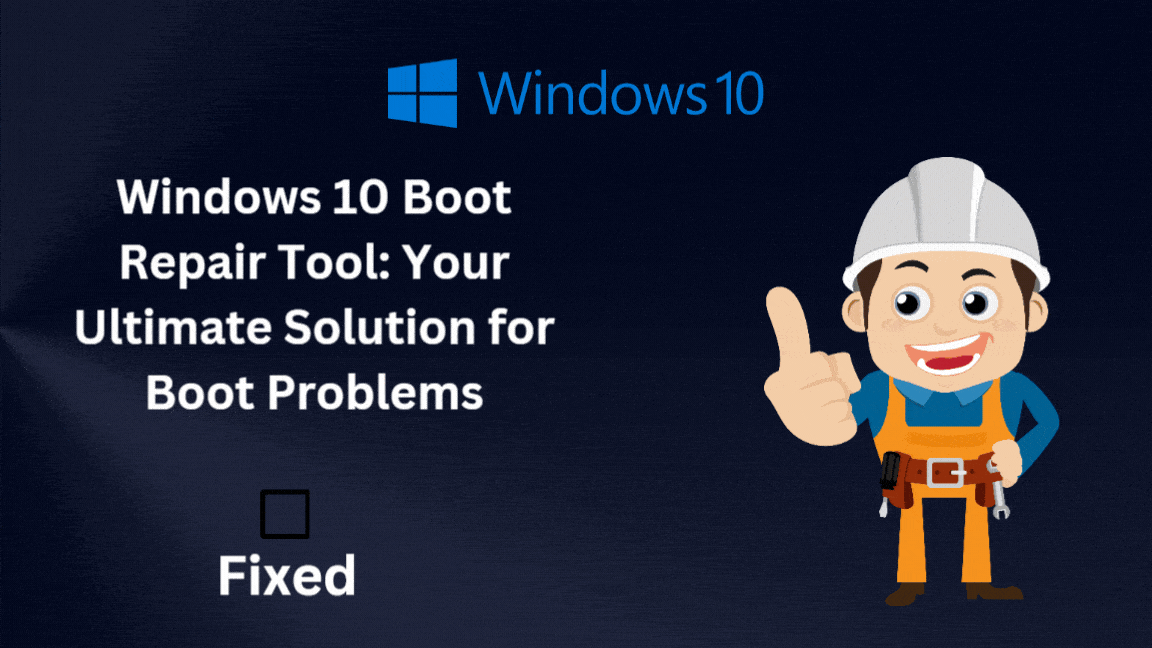
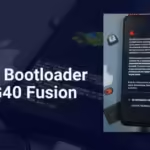
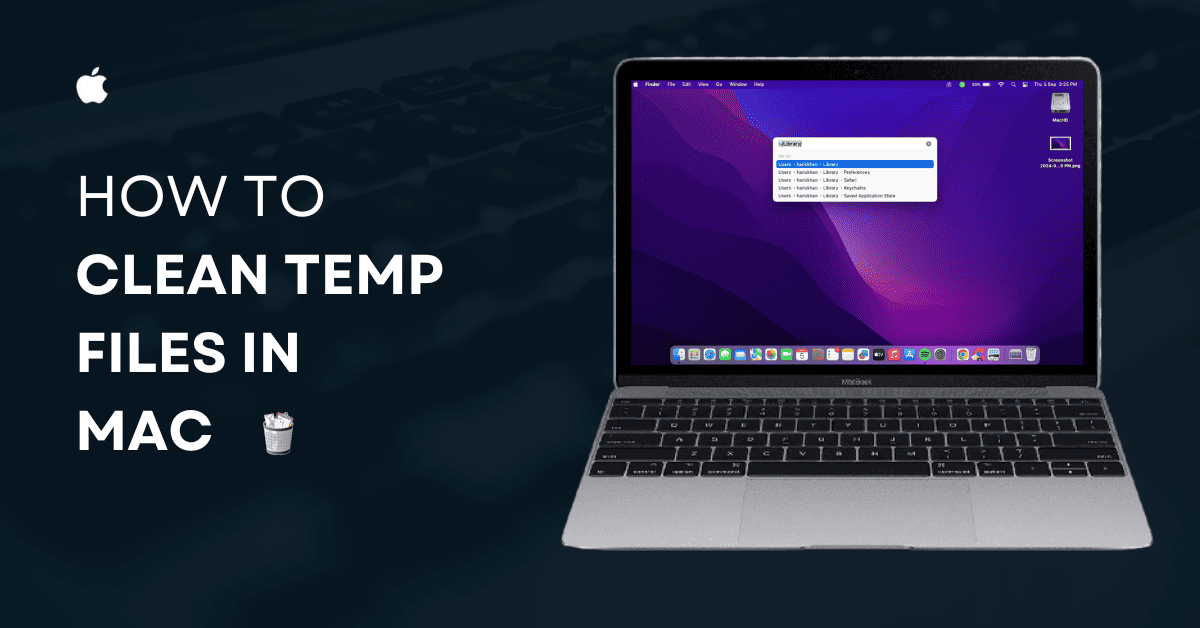
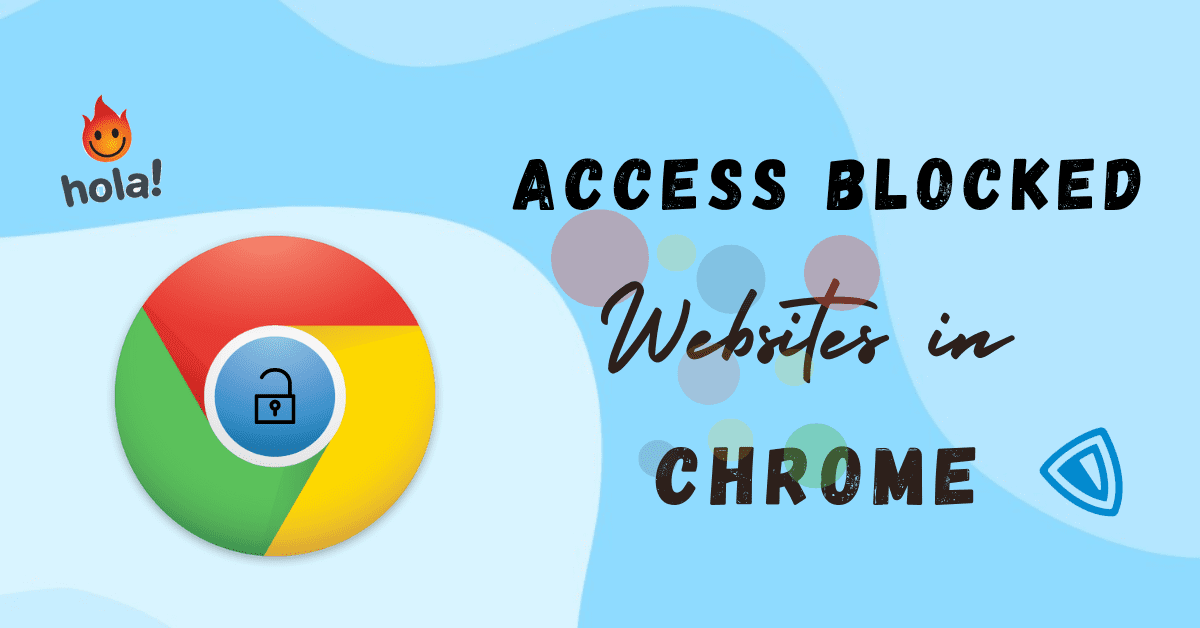
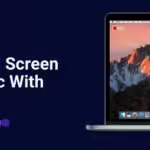
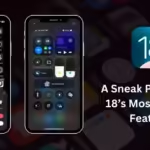
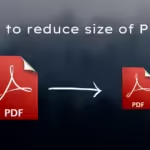

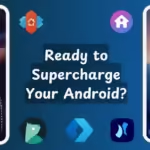
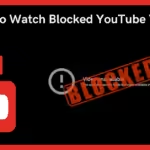
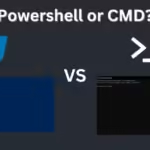
2 thoughts on “Windows 10 Boot Repair Tool: Essential Guide to Fix Boot Issues”