Do you ever think that you are spending too much time clicking all over your computer? What if I told you that there’s several ways to increase your productivity and your computer’s operating speed. Windows shortcut key list your new upcoming best friend for getting thins done faster. Let’s see windows shortcut key list this will transform your computer experience to next level. Let’s get started
Also you can see: How to fix a slow computer Windows 10
Table of Contents
What are Windows Shortcut Key list?
Shortcut keys are combinations of keys. When pressed together, they will perform a specific task assigned to those keys. It’s like a secret handshakes that unlocks different functions on your PC/Laptop. In this article we will see all basic Windows shortcut key list.
Why use shortcut keys?
Windows Shortcut key list are game changer for productivity in our all ever computer experience. Once you get the hang of them, you will love how much less time you spend using your hand to navigate a mouse here and there.

Basic Shortcut Keys
Copy, Cut, and Paste
- Copy (Ctrl + C): Copy selected text or items.
- Cut (Ctrl + X): Cut (or move) selected text or items.
- Paste (Ctrl + V): Paste copied or cut text or items.
Undo and Redo
- Undo (Ctrl + Z): Undo the last action.
- Redo (Ctrl + Y): Redo the action you just undid.
Select All
Select All (Ctrl + A): Select all text or items in the current window.
Navigational Shortcut Keys
Switching Between Windows
- Alt + Tab: Cycle through open windows.
- Windows + Tab: Open Task View to see all open windows.
Accessing the Task Manager
- Ctrl + Shift + Esc: Open the Task Manager directly
Opening the Start Menu
- Windows Key: Open or close the Start Menu.
File Management Shortcut Keys
Creating New Folders
- Ctrl + Shift + N: Create a new folder in the current directory
Renaming Files and Folders
- F2: Rename the selected file or folder.
Deleting Files
- Delete: Move selected files to the Recycle Bin.
- Shift + Delete: Permanently delete selected files without moving them to the Recycle Bin.
Window Management Shortcut Keys
Minimizing, Maximizing, and Restoring Windows
- Windows + Down Arrow: Minimize the current window.
- Windows + Up Arrow: Maximize the current window.
- Windows + M: Minimize all windows.
- Windows + Shift + M: Restore minimized windows.
Splitting the Screen
- Windows + Left Arrow: Snap the current window to the left side of the screen.
- Windows + Right Arrow: Snap the current window to the right side of the screen.
Moving Windows Between Monitors
- Windows + Shift + Left/Right Arrow: Move the current window to the left or right monitor.
Text Editing Shortcut Keys
Navigating Within Text
- Ctrl + Arrow Keys: Move the cursor word by word.
- Home/End: Move the cursor to the beginning or end of the line.
Deleting Words and Lines
- Ctrl + Backspace: Delete the previous word.
- Ctrl + Delete: Delete the next word.
Formatting Text
- Ctrl + B: Bold selected text.
- Ctrl + I: Italicize selected text.
- Ctrl + U: Underline selected text.
Browser Shortcut Keys
Opening and Closing Tabs
- Ctrl + T: Open a new tab.
- Ctrl + W: Close the current tab.
Navigating Between Tabs
- Ctrl + Tab: Switch to the next tab.
- Ctrl + Shift + Tab: Switch to the previous tab.
Refreshing and Stopping Pages
- F5: Refresh the current page.
- Esc: Stop loading the current page.
Command Prompt Shortcut Keys
Accessing Command History
- Up/Down Arrow Keys: Scroll through previous commands.
Interrupting Commands
- Ctrl + C: Interrupt the current command.
Clearing the Screen
- Ctrl + L: Clear the Command Prompt screen.
System Shortcuts
Locking the Computer
- Windows + L: Lock your computer.
Logging Out
- Ctrl + Alt + Delete: Open the security screen to log out.
Accessing Settings
- Windows + I: Open the Settings menu.
Accessibility Shortcut Keys
Magnifier Shortcuts
- Windows + Plus/Minus: Zoom in or out using the Magnifier.
Narrator Shortcuts
- Ctrl + Windows + Enter: Turn the Narrator on or off.
High Contrast Shortcuts
- Left Alt + Left Shift + Print Screen: Toggle high contrast mode.
Function Key Shortcuts
F1 to F12 Functions
- F1: Open Help in many applications.
- F2: Rename selected item.
- F3: Search for a file or folder in File Explorer.
Special Key Combinations
- Alt + F4: Close the current window.
- Shift + F10: Open the context menu for the selected item.
Using Function Keys with Other Keys
- Ctrl + F4: Close the current document in applications that support multiple documents.

Custom Keyboard Shortcuts
Creating Custom Shortcuts
- Use the inbuilt Windows shortcut settings or You can also add your own custom shortcuts using third party software.
Third-Party Software
- Third party programs like Autohotkey allow us to create our own complex shortcuts and macro creations.
Managing Shortcut Conflicts
- Make sure you will not conflict with existing keys. Whenever you will create your own shortcut make sure it will not conflict with existing one.
Benefits of Shortcuts
Speed Up Your Workflow
- By learning shortcuts, you can reduce the time spent on any task.
Reducing Mouse Dependency
- Well you will definitely reduce your mouse dependency and overall speed up your navigation.
Enhancing Multitasking
- This will also enhance your multitasking, you will be able to switch between tasks seamlessly.
Conclusion
Windows Shortcut key list are powerful tools that can transform how we interact with our computer. By using shortcuts in your routine you find find yourself efficient and effective. So start practicing today and increase your productivity, Enjoy the speed and being a shortcut pro.
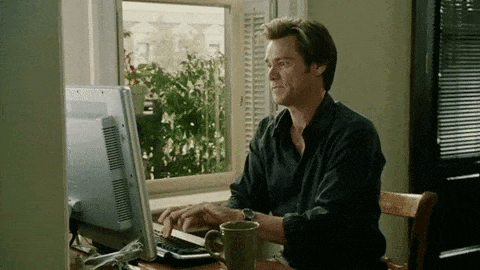
Q1. What are the most commonly used Windows shortcut keys?
Q2. Is it possible to disable some shortcuts?
Q3. Is there any shortcut fir accessing settings?
Q4. Will these shortcut keys work on all applications?
Q5. Is it possible to share my custom shortcuts with others?
Discover more from Tech Rhythmic
Subscribe to get the latest posts sent to your email.

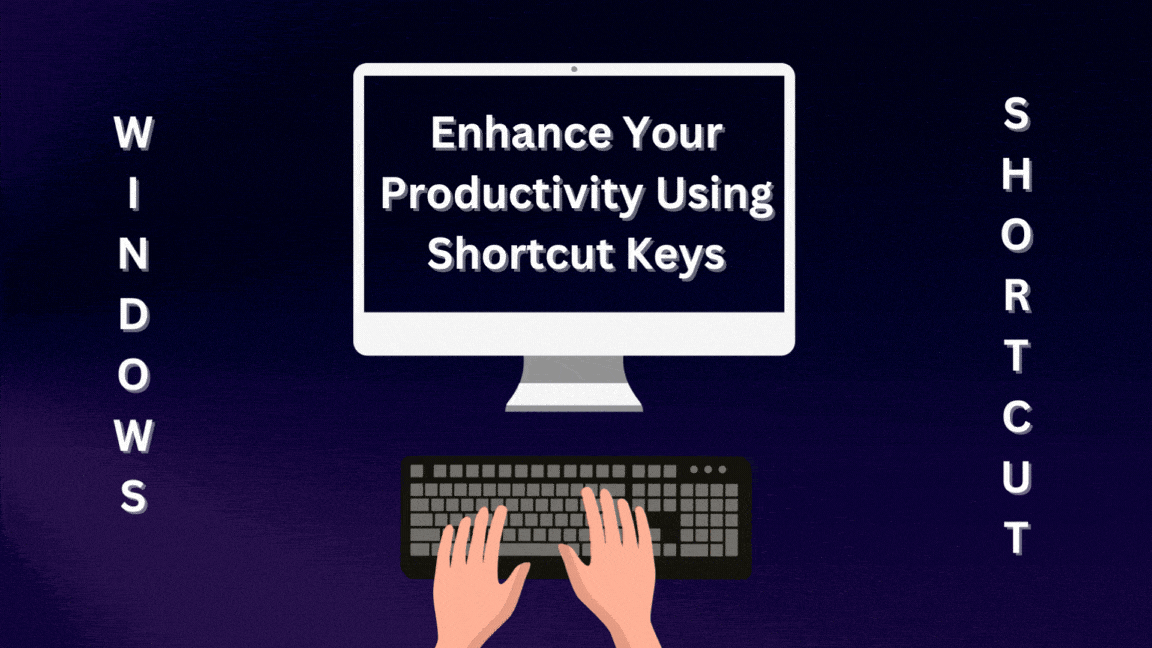
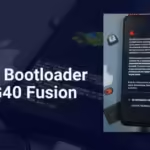
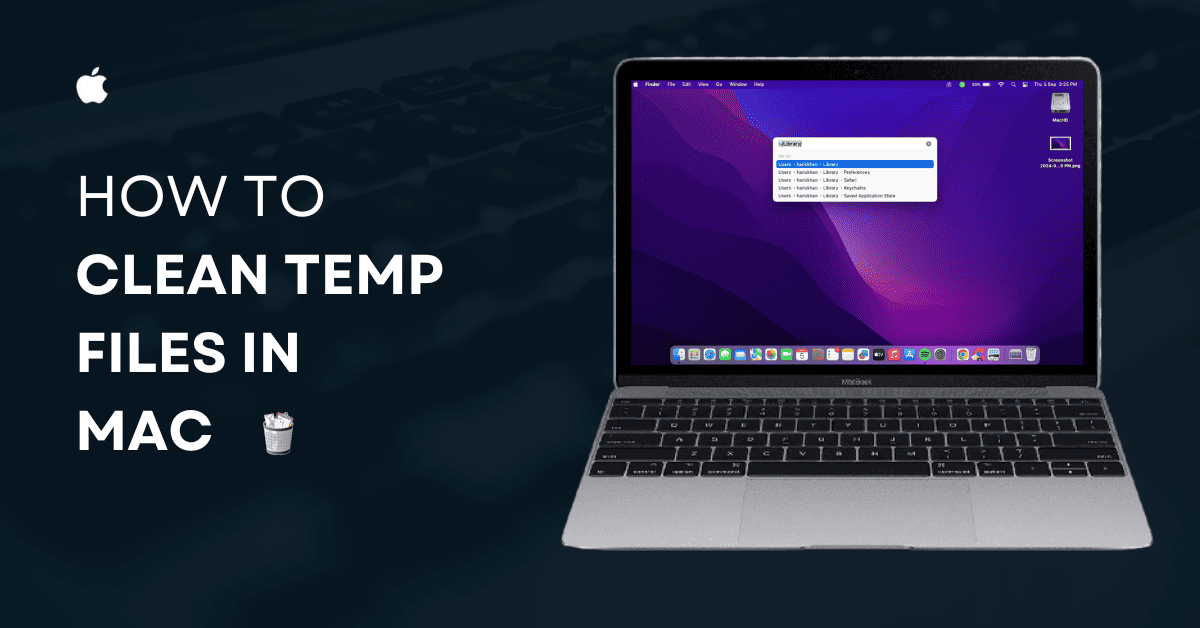
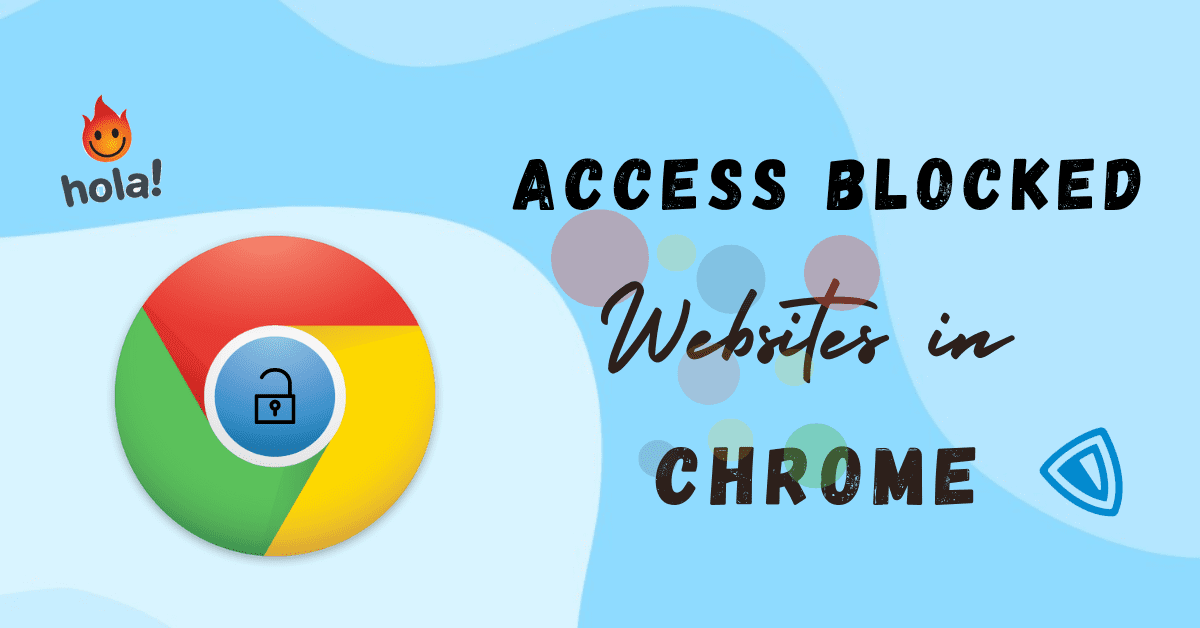
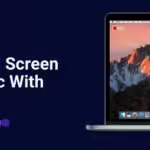
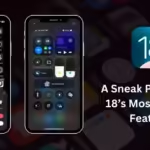
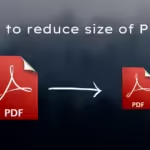

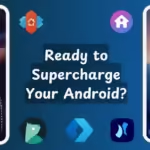
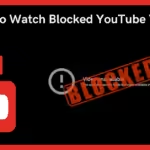
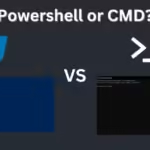
1 thought on “Unleash Efficiency: The Ultimate Windows Shortcut Key List”